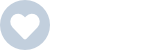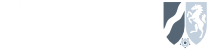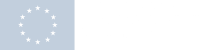Beim Portable Document Format (PDF) handelt es sich um ein äußerst beliebtes Format. Du kannst mit so ziemlich jedem Gerät darauf zugreifen. Gleichzeitig wirkt es fast hermetisch versiegelt, weil du dessen Inhalt in der Regel nicht bearbeiten darfst.
Oftmals ist es jedoch notwendig, z. B. den Besuchern deiner Webseite oder deinen Kunden eine ausfüllbare oder interaktive PDF-Datei zur Verfügung zu stellen. Sie müssen auf diese Weise das jeweilige Dokument nicht erst ausdrucken, dann handschriftlich bearbeiten, einscannen und wieder zurücksenden. Nicht jeder Computernutzer besitzt zudem einen Drucker oder einen Scanner, die beide für diese Aktion notwendig wären.
Was ist ein interaktives PDF?
Ein interaktives PDF ist ein PDF-Dokument, das mit interaktiven Elementen wie Links, Formularen oder Multimedia-Elementen wie Audio- oder Videoinhalten angereichert ist. Es ermöglicht dem Benutzer, durch das Dokument zu navigieren, auf verschiedene Inhalte zuzugreifen und interaktiv mit dem Dokument zu interagieren.
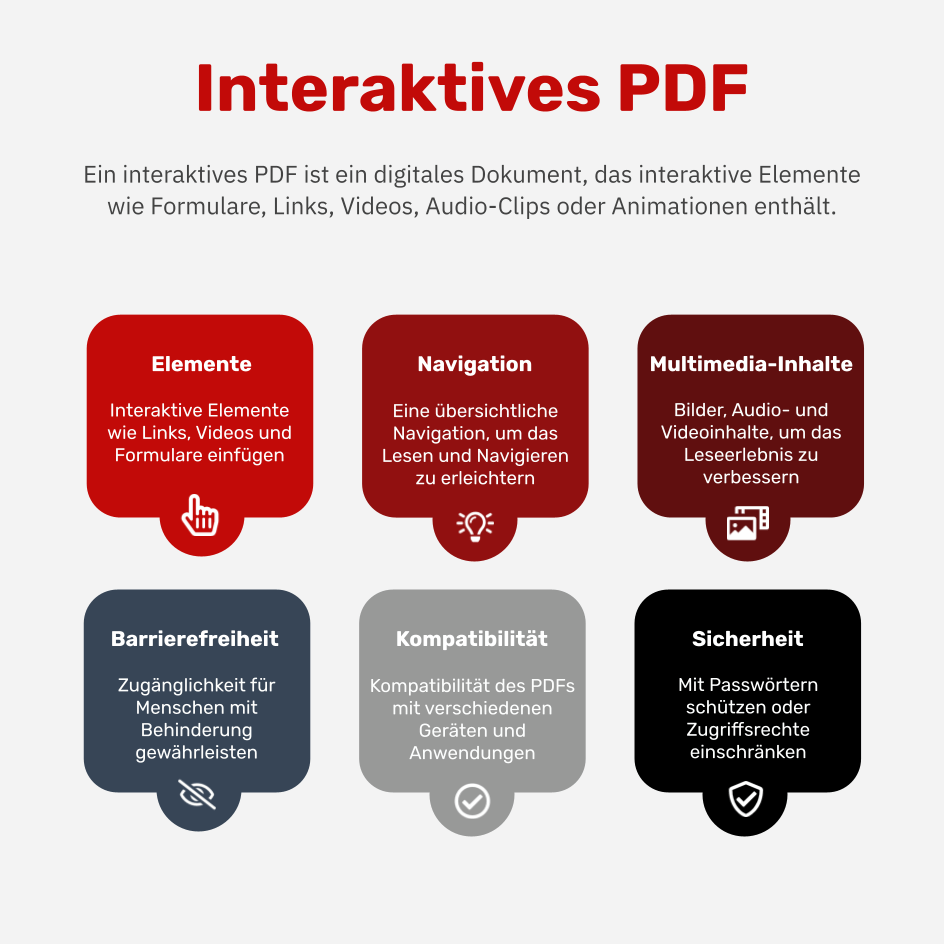
Wie du ein interaktives PDF erstellst und deiner Zielgruppe solche Umwege ersparst, erklären wir dir im folgenden Text.
Darum sind PDFs so beliebt

Das bereits 1993 von Adobe-Gründer John Warnock entwickelte PDF-Format hat zahlreiche Vorteile. Du kannst mit fast jedem stationären oder mobilen Gerät darauf zugreifen. Auch das ursprüngliche Design mit denselben Fonts und Bildern bleibt für jeden Nutzer erhalten.
Sendest du z. B. ein Word-Dokument an einen Empfänger, der nur Pages für Mac nutzt (oder umgekehrt), gestaltet sich ein solches Unterfangen wesentlich problematischer. Du kannst aber mittlerweile nahezu jede Text- und Grafikdatei in ein PDF konvertieren.
Darüber hinaus lässt sich die Datei nicht manipulieren. Verschickst du z. B. eine Rechnung oder ein anderes wichtiges Dokument, ist das PDF immer das richtige Format. Es kann nämlich von niemanden bearbeitet werden, wenn du das nicht möchtest.
Außerdem nehmen diese Dateien in der Regel einen geringen Speicherplatz ein, sodass du sie problemlos per E-Mail verschicken oder in einer Cloud speichern kannst. Mitarbeiter haben auf die Datei Zugriff, wo auch immer sie sich befinden.
Sollte das PDF doch einmal zu groß sein, etwa weil du hochauflösende Bilder integriert hast, lässt sich die Größe mit diverse Online-Tools wieder komprimieren. Beim Empfänger kommt das PDF trotzdem ohne Qualitätsverlust an. Vor allem, wenn du Dateien für den Druck (beispielsweise bei Broschüren) versenden möchtest, eignet sich dieses Format besonders gut.
Nutzer können PDFs sogar per Passwort schützen, damit nur autorisierte Personen die Datei öffnen. Selbst wenn sie von unbefugten Dritten abgefangen werden, sind diese nicht in der Lage, das Dokument zu öffnen. Achte aber darauf, dass du ein Passwort verwendest, das sich unmöglich erraten lässt.
Ein weiterer, nicht unerheblicher Grund für die Popularität von PDFs: Die Mobilfreundlichkeit. Du kannst das Format mit einem mobilen Apple- oder Android-Gerät öffnen, während das bei vielen anderen Dateien nicht durchführbar ist.
Die Vorteile von ausfüllbaren PDFs

Internetnutzer lassen sich aber nicht nur dadurch zufriedenstellen, passiv Informationen zu empfangen oder herunterzuladen. Für viele Zwecke und für zahlreiche User sind PDFs vorteilhaft, die sie direkt am Computer ausfüllen und per E-Mail an den richtigen Adressaten schicken können.
Das ist z. B. in folgenden Fällen hilfreich und praktisch:
- Mitgliedsanträge
- Mieterselbstauskunft
- Spesenabrechnungen
- Bestellzettel
- Bewerbungsformulare
- Teilnehmerlisten
Das Ausdrucken und die Ablage dieser Formulare nimmt Zeit, Mühe und Ressourcen in Anspruch. Bietest du deinen Kunden dagegen ausfüllbare PDFs an, baust du unnötige Engagement-Hürden ab. Du ersparst deiner Zielgruppe Arbeit und Druckertinte.
Jeder Interessent wird bei einem Dokument zögern, das zunächst ausgedruckt und per Hand ausgefüllt werden muss, um es hinterher wieder einzuscannen. Er wird genau abwägen, ob dein Angebot wirklich die Mühe wert ist. Wenn zudem nicht die notwendigen Geräte vorhanden sind, muss der Kunde ggf. auch noch zum Copyshop laufen. Ein ausfüllbares PDF ist für ihn wesentlich bequemer, schneller und einfacher.
Ein ausfüllbares PDF mit OpenOffice erzeugen
Du kannst mehrere Programme nutzen, um ein normales PDF zu erzeugen. Hierzu gehören z. B. Microsoft Word oder Pages. Ausfüllbar sind diese leider nicht. Word erlaubt dir zwar, interaktive Dokumente bzw. Formulare mit Drop-down-Listen, Pop-ups und anderen Funktionen anfertigen, allerdings lässt sich das alles nicht in ein interaktives PDF umwandeln.
Speicherst du das Word-Dokument mit diesen zahlreichen Extras als PDF ab, werden diese Funktionen beim Konvertierungsprozess nicht berücksichtigt. Das wäre aber notwendig, damit das Originaldokument wirklich beim Empfänger ankommt. Microsoft und Adobe haben bisher keine Schritte unternommen, dies zu ändern.
Die gute Nachricht ist: Es gibt mehrere alternative Wege, Optionen und Tools, um ein ausfüllbares PDF-Dokument zu produzieren. Eines davon heißt OpenOffice.
Damit du über OpenOffice ein ausfüllbares PDF-Dokument gestalten kannst, musst du in einem Open-Office-Dokument zunächst Felder erstellen, in denen sich Text eintragen lässt.
Schritt 1: Falls noch nicht vorhanden, lade dir OpenOffice herunter. Du kannst sie problemlos innerhalb weniger Minuten downloaden und auf deinem PC oder Mac installieren.
Schritt 2: Öffne das Programm und den „OpenOffice Writer“ oder den Bereich „Textdokument“.

Schritt 3: Wähle den Menüpunkt „Ansicht“ im Hauptmenü aus. Bewege den Cursor danach in der sich öffnenden Menüleiste zum Bereich „Symbolleisten“ und klicke „Formular-Steuerelemente“ an.


Schritt 4: Es erscheint ein kleines Fenster mit der Überschrift „Formular-Steuerelemente“, in dem mehrere Symbole zu sehen sind. Hier solltest du das Symbol für „Textfeld“ anklicken, das mit „ABC“ gekennzeichnet ist.

Schritt 5: Nun kannst du die Größe deines Textfeldes bestimmen, indem du mit gedrückter und gehaltener Maustaste das entsprechende Feld vergrößerst und verkleinerst. Hast du die Größe des Textfeldes festgelegt, musst du die Maustaste einfach nur loslassen.

Im Nachhinein kannst du immer noch Anpassungen vornehmen. Du kannst auch die Textfelder innerhalb des Dokuments verschieben und deinen Wünschen entsprechend positionieren. Um die Textfelder herum kannst du selbstverständlich immer noch Text schreiben, um den Feldern Bezeichnungen zu geben bzw. dem Leser zu erklären, was hier eingetragen werden soll.
Du kannst Textfelder in unterschiedlichen oder immer in derselben Größe erstellen. Im letzterem Fall ist es einfacher, das ursprüngliche Textfeld zu kopieren und wieder ins Dokument einzufügen. Klicke dazu das gewünschte Textfeld an und betätige bei einem PC die Tasten [Strg] + [C]. Anschließend solltest du den Cursor im Bereich des Dokuments positionieren, in dem das nächste Textfeld erscheinen soll. Drücke danach die Tasten [Strg] + [V].
Beim Mac sind für denselben Copy-and-Paste-Vorgang die Tastenkombinationen [CMD ⌘] + [C] und [CMD ⌘] + [V] notwendig.

Schritt 6: Hast du alle Textfelder fertiggestellt, solltest du das Dokument in ein PDF umwandeln und speichern. Wähle dazu im Hauptmenü „Datei“ und „Exportieren als PDF …“ aus.

Anschließend öffnet sich ein neues Menüfenster – hier sollte lediglich ein Haken bei dem Feld „PDF Formular erzeugen“ gesetzt sein. Klicke danach auf „Exportieren“.

Schritt 7: Gib der PDF-Datei einen Namen und suche einen Speicherort für sie aus. Klicke danach auf „Sichern“. Um das PDF auszufüllen, kannst du oder der Empfänger z. B. die kostenfreien Programme Acrobate Reader, Foxit Reader oder das Mac-eigene Vorschau-Programm nutzen. Hast du alle Felder ausgefüllt, muss das Dokument nur noch abgespeichert werden.

Andere interaktive PDF-Funktionen mit OpenOffice
OpenOffice erlaubt dir, neben den Textfeldern noch mehr interaktive Features in deine PDF-Datei einzubauen, die weit über Textfelder hinausgehen. Gehe dabei folgendermaßen vor:
Schritt 1: Öffne mit OpenOffice ein neues Text-Dokument.
Schritt 2: Suche unter dem Menüpunkt „Ansicht“ den Bereich „Symbolleisten“ heraus und klicke „Formular-Steuerelemente“ an. Wieder erscheinen die entsprechenden Tools mit unterschiedlichen Funktionen.
Schritt 3: Betätige im neuen Fenster mit dem Titel „Formular-Steuerelemente“ die Schaltfläche „Entwurfsmodus an/aus“. Falls der Entwurfsmodus noch nicht aktiviert ist, schalte ihn an. Das Werkzeug ist mit einem Geodreieck, einem Lineal und einem Bleistift gekennzeichnet. Anschließend bist du in der Lage, mehrere interaktive Elemente in dein PDF zu integrieren.
Markierfeld zum Ankreuzen
Oftmals machst du es deinen Adressaten leichter, wenn du bestimmte Antwort-Optionen zur Verfügung stellst, die sie einfach ankreuzen können. Nutze dafür das OpenOffice-Tool „Markierfeld“:
Schritt 1: Klicke unter „Formular-Steuerelemente“ auf das Werkezeug „Markierfeld“, symbolisiert durch ein Kästchen mit einem Haken.
Schritt 2: Verschiebe das nun erscheinende Kästchen zur gewünschten Position im Dokument und passe die Größe deinen Vorstellungen entsprechend an.

Schritt 3: Schreibe einen Text neben dem Markierfeld, damit deine Adressaten wissen, was sie ankreuzen bzw. abhaken müssen.

Formatiertes Feld
Möchtest du ein formatiertes Feld erstellen, ist das mit OpenOffice ebenfalls möglich. Auf diese Weise kannst du beispielsweise festlegen, welche Zahlenwerte Nutzer in ein Feld eintragen können – das ist etwa bei Umfragen interessant, bei denen Kunden deinen Service auf einer Skala von 1 bis 10 bewerten sollen.
Schritt 1: Klicke bei den „Formular-Steuerelementen“ auf das Tool „Formatiertes Feld“, dargestellt durch eine Raute und einen Punkt.
Schritt 2: Es sollte jetzt ein Feld erscheinen, dessen Größe du anpassen und dessen Position im Formular du bestimmen kannst.
Schritt 3: Rufe mit einem Doppelklick auf das Feld dessen Eigenschaften auf.

Hier kannst du unter anderem noch einmal eine exakte Größe sowie den Mindest- und den Höchstwert bestimmen, den die Nutzer in das Dokument eintragen dürfen.
Schaltfläche
Mit einer Schaltfläche können die User deines PDFs bestimmte Handlungen ausführen, die zuvor von dir definiert wurden. Beispielsweise ist es möglich, Bestelldaten in einem Bestellformular auf einmal zu löschen, sodass die Nutzer nicht jedes Feld einzeln löschen müssen, wenn sie sich etwa beim Ausfüllen entscheiden, die Bestellung an jemand anderen zu adressieren.
Schritt 1: Klicke unter „Formular-Steuerelemente“ auf das Leere-Kasten-Symbol. Hierbei handelt es sich um das Schaltflächen-Tool.
Schritt 2: Sobald du es betätigst hast, erscheint wieder ein Feld, das mit dem Wort „Schaltfläche“ beschriftet ist. Mit einem Doppelklick kannst du wieder die Eigenschaften der Schaltfläche aufrufen, um sie anzupassen.
Optionsfeld
Ein weiteres wichtiges Werkzeug für Umfragen bzw. Kunden-Surveys sind Multiple-Choice-Fragen. Mithilfe des Optionsfelds stellst du den Befragten mehrere Auswahlmöglichkeiten zur Verfügung.
Schritt 1: Wähle bei den „Formular-Steuerelementen“ den Kreis mit einem Punkt aus.
Schritt 2: Passe die Form und die Größe des erscheinenden Kreises deinen Vorstellungen entsprechend an.
Schritt 3: Füge an der gewünschten Stelle deine vorgegebene Antwort-Option hinzu. Wiederhole den Vorgang für alle Antwortmöglichkeiten, die du den Befragten geben möchtest.
Listenfeld
Bei Listenfeldern öffnet sich ein Dropdown-Menü mit von dir bestimmten Auswahloptionen. Diese Funktion erlaubt dem Nutzer, zwischen verschiedenen Anreden wie „Herr“, „Frau“, „Dr.“ oder anderen Titeln auswählen zu lassen.
Schritt 1: Klicke das Symbol für „Listenfeld“ bei den „Formular-Steuerelementen“ an. Ziehe das Feld mit dem Cursor und der Maus in eine gewünschte Größe und lasse den Mausknopf los. Später kannst du ebenfalls noch Anpassungen vornehmen.
Schritt 2: Mit einem Doppelklick landest du bei den Eigenschaften des Listenfeldes. Hast du den Assistenten von Formular-Steuerelemente nicht aktiviert, darfst du hier unter anderem die verschiedenen Alternativen festlegen. Am einfachsten geht das, indem du die Listeneinträge in einem separaten Dokument in der richtigen Reihenfolge untereinanderschreibst und in das Feld „Listen-Einträge“ kopierst. OpenOffice wandelt diese Auflistung dann automatisch in das benötigte Format um (siehe Screenshot).

Alternativ kannst du auch den Assistenten aktivieren. Damit dieser dich in diesem Fall unterstützen kann, muss das Dokument jedoch mit einer separaten Datenquelle verknüpft sein.

Kombinationsfeld
Kannst du bereits im Vorhinein absehen, dass eventuell keine der von dir genannten Auswahloptionen auf eine befragte Person zutreffen, solltest du das Tool „Kombinationsfeld“ nutzen. Hier kann der User z. B. eine selbst erstellte Antwort angeben. Im Grunde musst du hierbei genauso wie bei dem Listenfeld vorgehen. Trage wieder deine Auswahlmöglichkeiten ein. Allerdings erhalten die Nutzer noch eine weitere Zeile, in der sie Eintragungen vornehmen können.
Weitere Steuerelemente
Entscheidest du dich für „Weitere Steuerelemente“, erscheint eine weitere Symbolleiste. Hier findest du mehrere Optionen für interaktive Features.
Zum Beispiel folgende:
- Drehfeld: User können sich für eine Nummer entscheiden, indem sie mit einem Pfeil nach links oder rechts zwischen den Zahlen blättern. Du legst zuvor unter anderem fest, welcher maximale und welcher minimale Zahlenwert gewählt werden kann.
- Bildlaufleiste: Mit dem Bildlaufleisten-Tool kannst du eine Scrollbar einfügen, damit Nutzer durch eine von dir bestimmte Auswahl scrollen können.
- Schaltfläche mit Bild: Es handelt sich um eine Erweiterung des Schaltflächen-Tools. In diesem Fall erhält die Schaltfläche jedoch ein von dir vorher ausgewähltes Bild.
- Von dir festgelegte Daten, Uhrzeiten und generell Nummern kannst du ebenfalls zur Auswahl stellen.
Ausfüllbare PDFs mit Adobe Acrobat produzieren
Alternativ zu OpenOffice kannst du Adobe Acrobate verwenden, um ein ausfüllbares bzw. interaktives PDF zu gestalten. Einziger Nachteil: Im Gegensatz zur OpenOffice-Variante ist diese Option relativ kostspielig. Mit einem Jahres-Abo der Software kannst du allerdings etwas Geld sparen. Von Acrobat wird jedenfalls gesagt, dass es bei der PDF-Erstellung wesentlich professionellere Ergebnisse abliefert.
Tatsächlich bietet die Software in dieser Hinsicht einige ansprechende Funktionen, die das Programm von seinen kostenfreien Mitbewerbern abhebt. Zum Beispiel kannst du Word-Dokumente in eine bearbeitbare PDF-Datei umwandeln, die du ansonsten nur in ein normales, nicht-ausfüllbares PDF konvertieren darfst.
Zudem registriert ein anderes praktisches Feature sowohl bei eingescannten Dokumenten als auch bei anderen Dateien selbständig auszufüllende Felder bei Formularen.
Schritt-für-Schritt-Anleitung für ein ausfüllbares Formular
Mit Acrobat gestaltet sich die Erstellung eines ausfüllbaren PDF-Formulars relativ einfach. Gehe z. B. bei Acrobat DC wie folgt vor:
Schritt 1: Öffne Adobe Acrobat und klicke auf den Menüpunkt „Werkzeuge“.

Schritt 2: Suche dir das Werkzeug „Formular vorbereiten“ aus.
Schritt 3: Klicke auf „Neu erstellen“ und anschließend auf „Start“.
Schritt 4: Wähle „Text hinzufügen“ aus, um deinen Text in das PDF-Dokument zu schreiben, um z. B. anzuzeigen, was deine Adressaten in das Dokument eintragen sollen. Füge diese Infos an der von dir gewünschten Stelle des PDFs ein.
Schritt 5: Du kannst selbstverständlich auch Bilder und Logos einfügen, um das Dokument ansprechender zu gestalten bzw. für Markenwiedererkennungswert zu sorgen. Wähle dazu „Bild hinzufügen“ aus und positioniere das Bild oder Logo an der gewünschten Stelle.
Schritt 6: Nutze die Formularfeldwerkzeuge, um Felder in das Dokument zu integrieren. Passe diese Felder deinen Wünschen entsprechend an. Du kannst beispielsweise die Größe und die Position ändern. Du kannst die Art des Feldes entweder in der Symbolleiste auswählen oder mit der rechten Maustaste auf die gewünschte Position des Dokuments klicken und den Typus des Feldes aussuchen.
Lege jetzt die Eigenschaften des Formularfeldes fest. Die „Vorschau“-Funktion erlaubt es dir, Zwischenergebnisse zu betrachten, bevor du mit der Arbeit weitermachst oder das Dokument abspeicherst.
Schritt 7: Sobald alles deiner Zufriedenheit entspricht, solltest du das fertige Dokument abspeichern.
Genauso wie bei OpenOffice stehen dir bei den Acrobat-Feldern mehrere Arten von interaktiven Features für die PDF-Nutzer zur Auswahl, die du zu unterschiedlichen Zwecken verwenden kannst. Hierzu gehören:
- Textfelder
- Berechnungen
- Pflichtfelder definieren
- Schreibgeschützte Felder erstellen
- Barcode-Feld einfügen
- Datums- und Uhrzeitfelder
- Dropdownlisten
- Optionsfelder
- Schaltflächen
Wenn du nicht möchtest, dass die PDF-Nutzer nicht mit der Maustaste von einem Textfeld zum nächsten klicken müssen, solltest du ihnen das mit der Tab-Taste ermöglichen. Acrobat erlaubt dir, eine bestimmte Reihenfolge festzulegen.
FAQ
An dieser Stelle möchten wir einige häufig gestellte Fragen zum Thema beantworten.
Wie erstelle ich ein interaktives PDF?
Interaktive PDFs kannst du in Adobe Acrobat erstellen, indem du ein vorhandenes PDF-Dokument bearbeitest und spezielle Funktionen hinzufügst. Außerdem hast du die Möglichkeit, ein interaktives PDF mit OpenOffice zu erstellen.
Wie schütze ich interaktive PDFs?
Interaktive PDFs lassen sich durch die Verwendung von Passwörtern und digitalen Signaturen schützen. Weitere Möglichkeiten zum Schutz sind die Verwendung von Verschlüsselungssoftware, die Einschränkungen für die Bearbeitung und Anzeige von Dateien festlegt und die Einstellung von Zugriffsbeschränkungen.
Wie kann ich interaktive PDFs verwenden?
Interaktive PDFs können für eine Vielzahl von Zwecken verwendet werden, von der Erstellung von Dokumenten, die an Nutzer gesendet werden, über die Erstellung von Online-Formularen bis hin zur Erstellung von interaktiven Präsentationen.
Wie erhalte ich Feedback über mein interaktives PDF?
Benutzer können Feedback über interaktive PDFs geben, indem sie Kommentare direkt in das Dokument einfügen oder durch die Verwendung spezieller Tools, um Formulare auszufüllen oder Umfragen zu erstellen.
Kann ich mein interaktives PDF auf meiner Website veröffentlichen?
Ja, interaktive PDFs können auf Websites veröffentlicht werden. Um sicherzustellen, dass das PDF richtig angezeigt wird, muss es im HTML-Format konvertiert werden.