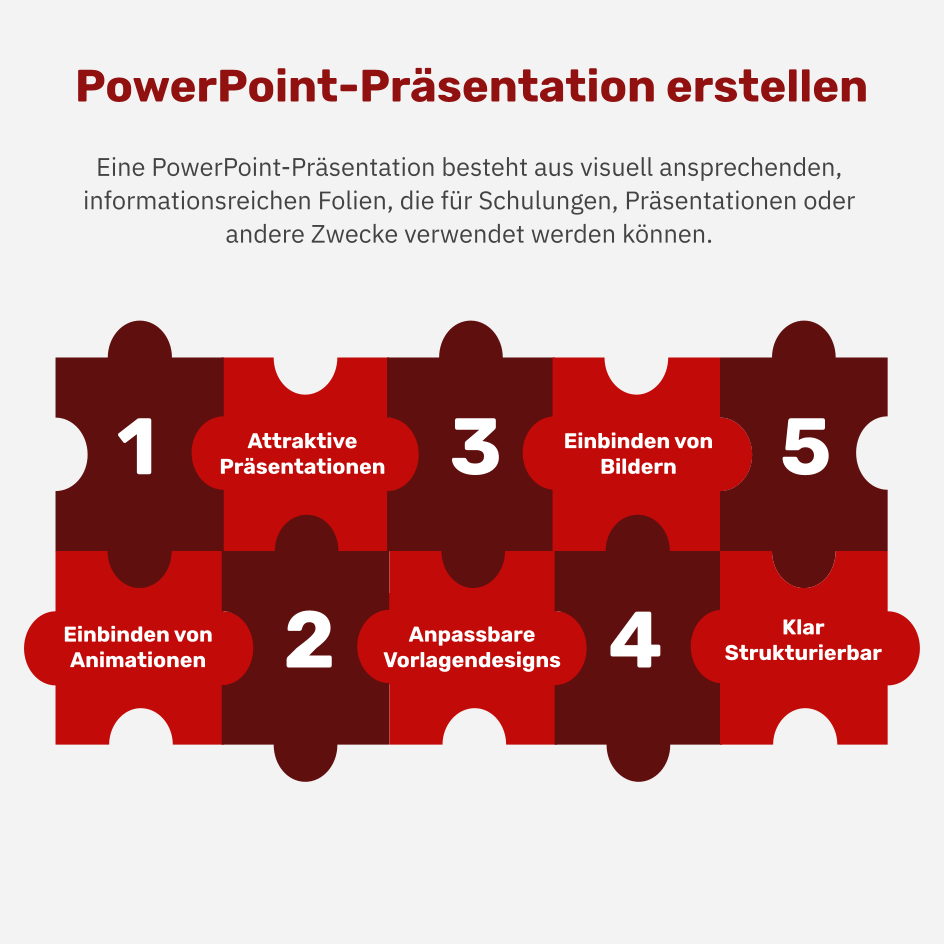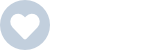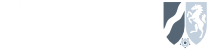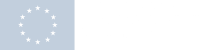Microsoft PowerPoint ist eines der beliebtesten Programme für die Erstellung von Präsentationen. Vorträge sollen durch informative Folien mit Grafiken und Statistiken ergänzt werden.
Was in der Theorie so gut klingt, führt in der Praxis oft zu Problemen. Überladene Folien, nicht funktionierende Links und unpassende Schriftarten sind nicht nur für den Redner peinlich, sondern lenken auch die Zuhörer ab.
Dabei soll eine PowerPoint-Präsentation genau das Gegenteil bewirken. Im Idealfall fasst sie das Gesagte kompakt und leicht verständlich zusammen. Tabellen und Diagramme liefern wichtige Zusatzinformationen, die übersichtlich präsentiert werden.
Damit eine Präsentation gelingt, gilt es, einige Regeln und Tipps zu beachten. Wenn du PowerPoint nutzt und deine Zuhörer richtig begeistern möchtest, findest du in diesem Artikel hilfreiche Tipps sowie einige Don'ts, die du unbedingt vermeiden solltest.
So werden deine PowerPoint-Präsentation zu einem echten Erfolg
So einfach PowerPoint auch in der Bedienung ist, es kann trotzdem einiges schiefgehen. Wenn dir das nicht passieren soll, helfen dir die nachfolgenden Tipps sicher weiter.
Als Faustregel für erfolgreiche Präsentationen kannst du dir das Motto KISS merken:

Tipp 1: Mach dein eigenes Ding
Denk einmal an die drei letzten PowerPoint-Präsentationen zurück, die du gesehen hast. Sie waren sich alle sehr ähnlich? Obwohl Microsoft den Nutzern von PowerPoint viele Vorlagen und Möglichkeiten bietet, belassen es viele bei den Standard-Einstellungen.
Das muss aber nicht sein – mit einigen frischen Ideen wird aus einer langweiligen Präsentation schnell ein Blickfang. Dabei kannst du trotzdem ein hohes Maß an Professionalität beibehalten. Denn Microsoft weiß genau, dass die meisten Präsentationen für Business-Vorträge erstellt werden.
Versuch es doch mal mit diesen einfachen Handgriffen:
- Nutze nicht Standardschriftarten wie Calibri oder Cambria. So gut wie jede Präsentation wird mit diesen Schriften verfasst. Und das wirkt auf die Zuhörer unter Umständen nicht besonders innovativ. Suche eine Schrift aus, die professionell und erfrischend ist.
- Falls keine vordefinierte Vorlage zu deinem Thema passt, solltest du sie auch nicht nutzen. In manchen Fällen kann es auch besser sein, keine Vorlage zu verwenden.
- Ähnlich sieht es mit den Sounds von PowerPoint aus. Die voreingestellten Töne und Geräusche können ziemlich unpassend sein. Hier lautet das Motto: Weniger ist mehr.
- Gefühlt werden in jeder Präsentation Stichpunkte verwendet. Deshalb rechnen deine Zuhörer damit. Falls möglich, solltest du auf sie verzichten und dir etwas anderes einfallen lassen. Manchmal sagen Bilder mehr als Worte, unter Umständen reicht auch nur eine These pro Folie.
- Alle Formen bei PowerPoint haben voreingestellt einen Schatten und sind blau. Auch hier lohnt es sich, von der Norm abzuweichen und etwas Neues zu probieren. Nutze doch einfach eine andere Farbe, die besser zu deinem Thema passt.
Du solltest bei deinen Neuerungen allerdings darauf achten, dass die Präsentation zum Thema und zum Publikum passt. Die Geschäftsführung wird vielleicht nicht unbedingt begeistert von verspielten Schriftarten und bunten Formen sein. Ein gewisses Maß an Professionalität sollte immer erhalten bleiben.
Tipp 2: Experimentiere mit der Foliengröße
Die Folien von PowerPoint haben eine Standardgröße. Für die meisten Bildschirme ist diese gut geeignet. Es kann aber auch vorkommen, dass die Technik in einem Präsentationsraum oder bei Kunden eine besondere Foliengröße erfordert.
In so einem Fall kannst du die Größe individuell anpassen. Führe einfach folgende Schritte aus:
- Klicke in der oberen linken Ecke auf „Datei“.
- Wähle den Unterpunkt „Seite einrichten“ aus.
- Nun kannst du die erforderliche Höhe und Breite einstellen. Falls du nicht beim ersten Versuch die richtigen Maße erwischt, probiere einfach ein wenig herum. Die richtigen Maße lassen sich in der Regel mit wenigen Versuchen ermitteln.
- Klicke dann im Dialogfeld auf „Ok“.
- Die Größe deines Hintergrundes sollte jetzt geändert sein.
Am besten passt du die Foliengröße an, sobald du bemerkst, dass die Standardmaße nicht passen. Denn fügst du Objekte wie Bilder oder Formen hinzu, können diese durch eine Änderung der Maße verzerrt werden. Hast du die Maße schon vorab geändert, musst du alles nur einmal anpassen.
Tipp 3: Nutze das Formen-Tool
Das Formen-Tool von Microsoft PowerPoint wurde in den letzten Jahren stark überarbeitet. Falls du für deine Präsentation Formen brauchst, solltest du das Tool unbedingt mal ausprobieren. Es kann inzwischen viel mehr als die bekannten Rechtecke, Ovale und Kreise erstellen.
Du profitierst außerdem von der Smart-Shapes-Funktion. Mit dieser erstellst du Diagramme, moderne Flow Charts und andere Elemente, die deine Präsentation bereichern werden. Denn ein Vortrag muss auch visuell überzeugen und sollte mehr bieten als Textblöcke und einfache Rechtecke. Besondere Elemente helfen dir dabei, deine Aussagen zu unterstreichen und wichtige Daten übersichtlich darzustellen.
Tipp 4: Präsentiere deine eigenen Formen
Obwohl das Formen-Tool von PowerPoint viel zu bieten hat, kann es in manchen Fällen auch eine bessere Idee sein, selbst eine Form zu erstellen.
Erstelle eine Form und klicke mit der rechten Maustaste darauf. Wähle „Punkte bearbeiten“ aus und erstelle eine benutzerdefinierte Form. Du kannst diese dann nach Lust und Laune verändern.
Ein besonderer Hingucker ist das Zusammenführen von zwei Formen. Wähle zwei Formen aus und klicke auf die rechte Maustaste. Das Menü „Gruppieren“ bietet dir dann verschiedene Optionen:
- Kombinieren: Bei dieser benutzerdefinierten Form werden die überlappenden Bereiche von zwei Formen ausgeschnitten.
- Vereinigung: Aus mehreren Formen wird eine komplett verbundene Form.
- Schnittmenge bilden: Hier wird aus den überlappenden Bereichen zweier Formen eine neue Form.
- Subtrahieren: Hier wird der überlappende Bereich einer Form aus der ausgewählten Form herausgeschnitten.
Tipp 5: Passe das Vorlagendesign an deine Bedürfnisse an
Bevor du mit der eigentlichen Erstellung deiner PowerPoint-Präsentation beginnst, solltest du die Vorlage anpassen oder ggf. bearbeiten. Denn sonst musst du im Nachhinein jede Folie manuell ändern. Damit du dir nicht zusätzlich Arbeit machst, kannst du mit folgenden Schritten ganz einfach das Vorlagendesign anpassen:
- Klicke in der oberen Navigationsleiste auf „Ansicht“.
- Wähle hier den Punkt „Folienmaster“ aus.
- Setze deine Änderungen um. Bist du fertig, klickst du auf „Masteransicht schließen“. Die Vorlage wird dann für alle Folien verwendet. Legst du später eine neue Folie an, wird diese automatisch auch das festgelegte Foliendesign haben.
Tipp 6: Richte die Elemente auf deinen Folien symmetrisch aus
Befinden sich verschiedene Objekte auf einer Folie, sollten sie immer symmetrisch ausgerichtet sein. Es wirkt wirklich unprofessionell, wenn die einzelnen Elemente kreuz und quer auf der Folie verteilt sind. Manuell ist die symmetrische Ausrichtung oft nur schwer umzusetzen. Deshalb bietet dir PowerPoint eine eigene Funktion für dieses Problem.
Möchtest du mehrere Objekte ausrichten, musst du zunächst alle Objekte mit der Umschalttaste auswählen. Klicke in der oberen Navigationsleiste auf „Start“ und anschließend auf „Anordnen“. Du kannst dann „Ausrichten“ auswählen und die Objekte wie gewünscht platzieren.
Du kannst zudem auch Objekte an der Folie ausrichten. Wähle wieder alle betroffenen Objekte mit der Umschalttaste aus. In der oberen Navigationsleiste kannst du unter „Format“ die Option „Ausrichten“ auswählen. Hier erscheint dann der Punkt „An Folie ausrichten“. Wähle im Navigationsmenü dann erneut „Anordnen“ und „Ausrichten“ aus.
Tipp 7: Formatiere deine Objekte mit der praktischen „Format-Option“
Damit deine Präsentation auch optisch einen guten Eindruck macht, müssen alle Feinheiten stimmen. Und genau dafür brauchst du die Format-Option. Wähle ein Objekt mit einem Rechtsklick aus und klicke auf „Format“. Du kannst in diesem Menü die Schattierungen verändern, die Maße anpassen oder auch Spiegelungen einstellen.
Dieses Menü bietet dir darüber hinaus die Möglichkeit, Textfelder innerhalb einer Form anzupassen. Du kannst einen natürlichen Schatten hinter einem Objekt erstellen und zwischen manueller Farbwahl und automatischen Farbvorgaben wählen.
Kurz zusammengefasst: Die Format-Option bietet dir eine ganze Menge Werkzeuge, mit der du deine Präsentation noch professioneller bearbeiten kannst.
Tipp 8: Schneide deine Bilder auf die passende Größe
Wenn es passt, sind Bilder eine gute Auflockerung für eine Präsentation. Wichtig ist natürlich, dass die Größe und die Auflösung stimmen. Das geht bei PowerPoint so:
- Wähle das Bild aus und klicke in der Optionsleiste auf „Format“.
- Wähle „Zuschneiden“ aus und klicke dann auf „Auf Form zuschneiden“. Hier kannst du zwischen verschiedenen Formen und Größen wählen!
Tipp 9: Bette eine Webseite direkt in PowerPoint ein
Es kann oftmals hilfreich sein, während einer Präsentation eine Webseite zu öffnen. Klassischerweise würde man den entsprechenden Link auf der Folie einfügen und ihn von dort aus kopieren oder direkt in einem Browser öffnen.
Heutzutage gibt es dafür aber hilfreiche externe Software. Du kannst diese in PowerPoint integrieren. Das hat den Vorteil, dass du eine Webseite über einen HTML-iframe direkt in deine Präsentation einbetten kannst. Die Software LiveWeb beispielsweise wird von vielen Nutzern gelobt.
Du sparst dir damit das unprofessionell wirkende Wechseln in einen Browser. Dieser Vorgang könnte dich außerdem aus dem Konzept bringen und sich somit negativ auf deine Präsentation auswirken. Nutzt du einen Mac, kannst du diese Option leider noch nicht nutzen. Versuche es stattdessen vielleicht mit einem Screenshot oder einem direkten Hyperlink zu einem Browser.
Tipp 10: Bette Multimedia-Elemente immer ein
Möchtest du Multimedia-Elemente in deine Präsentation einbauen, gibt es dafür zwei Wege. Entweder verlinkst du auf eine externe Quelle oder du bettest die Elemente direkt in die Präsentation ein.
Letzteres ist in jedem Fall der bessere Weg. Denn du kannst das Medium dann direkt aus der Präsentation wiedergeben und musst nicht auf ein Browser-Fenster wechseln. Das wirkt professioneller und seriöser. Ist die Datei einmal eingebettet, bleibt sie außerdem auch in der Präsentation.
Tipp für Mac-User
Tipp 11: Hinterlege Schriftarten direkt in der Präsentation
Viele PowerPoint Nutzer ärgern sich über Probleme mit Schriftarten. Es kann vorkommen, dass die Schriftart sich ändert, wenn du deine Präsentation an einem anderen Computer abspielst. Das liegt daran, dass auf anderen Computern andere Schriftart-Dateien installiert sind. Das ist nicht nur lästig, sondern bringt dich unter Umständen schon vor Beginn deines Vortrags aus dem Konzept.
Für dieses Problem gibt es zum Glück eine einfache Lösung. Wenn du deine PowerPoint-Präsentation speichern möchtest, dann wähle im Dialogfeld „Speichern unter“ aus. Du müsstest nun die Option „TrueType-Schriftarten einbetten“ sehen. Setze hier einen Haken und speichere die Präsentation.
Dabei wird die Schriftart-Datei nämlich direkt in deiner Präsentation hinterlegt. Du bist also nicht mehr abhängig von den Dateien auf dem Präsentations-Computer und kannst dich darauf verlassen, dass die Schriftart sich nicht mehr einfach ändert.
Tipp 12: Speichere deine Folien als JPEGs
Das Einbetten von Schriftarten in eine Präsentation ist wirklich praktisch, wie uns Tipp 11 verraten hat. PowerPoint für Mac 2011 bietet diese Option aber leider nicht. Nutzt du nicht die Standardschriften, könntest du bei deiner Präsentation auf einem anderen Computer eine böse Überraschung erleben.
Es gibt aber eine Möglichkeit, dieses Problem zu umgehen: Speichere deine fertigen Folien als JPEGs. Du kannst diese gespeicherten JPEGs dann zu deinen Folien hinzufügen. Mit Drag and Drop geht das recht schnell und der Start deiner Präsentation sollte sich nicht verzögern. Dieses System funktioniert allerdings nur, wenn du keine Animationen nutzen möchtest.
Enthält deine Präsentation Animationen, musst du für jede Animation ein eigenes JPEG speichern. Läuft dein Vortrag, müssen die JPEGs in der richtigen Reihenfolge gezeigt werden. Du zeigst dann quasi mehrere neue Folien und nicht nur eine. Den Zuschauern wird das aber nicht auffallen.
Tipp 13: Nutze für die Präsentation deine eigene Hardware
Bestimmt hast du es auch schon beobachtet oder es ist dir sogar selbst passiert: PowerPoint kann manchmal ein Eigenleben entwickeln, wenn es auf anderen Rechnern verwendet wird. Besonders kritisch scheint der Wechsel auf ein anderes Betriebssystem zu sein.
Möchtest du bei deiner Präsentation auf Nummer sicher gehen, solltest du am besten deinen eigenen Laptop mitbringen. Du hast diesen genutzt, um die Präsentation zu erstellen – es ist sehr unwahrscheinlich, dass es dann Probleme bei der Wiedergabe gibt.
Don'ts für eine PowerPoint-Präsentation
Befolgst du die obenstehenden Tipps, bist du gut auf deine Präsentation vorbereitet. Es gibt aber auch einige Don'ts, die du für einen gelungenen Vortrag unbedingt vermeiden solltest. Hier findest du die größten Stolpersteine.
Spielen mit Schriftart, -größe und -farbe
Wie du weiter oben bereits gelesen hast, sollte eine Präsentation nicht zu 100 Prozent dem Standard entsprechen. Deshalb kann es sich lohnen, von gängigen Schriftarten Abstand zu nehmen. Achte dabei aber darauf, dass es nicht in das Gegenteil umschlägt. Denn verschnörkelte Schriftarten, die niemand lesen kann, ruinieren deine Präsentation.
Entscheide dich für eine Schriftart und verwende sie für deine gesamte Präsentation. Ähnlich verhält es sich mit der Größe: Suche für Überschriften und den Text eine Größe aus, die gut zu lesen ist und behalte die Auswahl bei. Ein ständiger Wechsel zwischen Größen oder der Schriftart kommen in der Regel nicht gut an.
Unbedingt vermeiden solltest du auch grelle Farben. Wenn es zum Thema passt, kannst du einzelne Passagen und Wörter in einer anderen Farbe wie z. B. Rot hervorheben. Dabei solltest du es aber auch belassen.
Textblöcke auf der ganzen Folie
Folien sollten niemals überfüllt sein. Deine Zuhörer werden den Inhalt wahrscheinlich gar nicht lesen und sich von der Textmasse erschlagen füllen. Auch optisch überzeugen Textblöcke meistens nicht.
Versuche, deine Folien so übersichtlich wie möglich zu gestalten. Schreibe pro Folie eine Hauptthese auf und unterstütze sie gegebenenfalls mit Tabellen, Statistiken oder Bildern. So holst du deine Zuhörer eher ab als mit vollgepackten Folien.
Rechtschreib- und Tippfehler
Damit deine Präsentation durchweg überzeugt, solltest du die Folien mehrfach auf Rechtschreib- und Tippfehler prüfen. Sie stören den Lesefluss und wirken wirklich unprofessionell.
Unter Umständen könntest du auch einen neutralen Kollegen um Hilfe bitten – manchmal sieht man als Verfasser einer Präsentation die offensichtlichsten Fehler nicht mehr.
Animationen für den Folienübergang
Wer kennt es nicht aus zahlreichen Negativbeispielen: Beim Wechsel auf eine neue Folie erscheinen unpassende Animationen. Ob Mosaik oder einem Wirbel von links nach rechts – die allermeisten Animationen von PowerPoint sind für den Business-Bereich nicht wirklich geeignet. Sie sind verspielt und enthalten meistens auch noch einen unterhaltsamen Sound. Bei einer professionellen Präsentation solltest du auf Animationen verzichten, außer sie passen wirklich zu deinem Thema.
Unsichere Körperhaltung
Damit nicht nur deine Präsentation, sondern auch dein Vortrag überzeugen braucht es ein selbstsicheres Auftreten. Die richtige Körperhaltung ist für eine Präsentation ungemein wichtig. Wende dich deinem Publikum zu und spreche offen zu ihm. Halte Blickkontakt und unterstreiche deine Aussagen mit deiner Mimik.
Ablesen und zu leises Sprechen
Vor deiner Präsentation solltest du den Inhalt, so gut es geht, auswendig kennen. Denn starres Ablesen von Karteikarten kommt gar nicht gut an, wirkt unsicher und unprofessionell.
Übe deinen Vortrag mehrfach und gehe sicher, dass alles stimmig ist. Dabei kannst du auch direkt darauf achten, laut genug zu sprechen. In großen Konferenz- oder Besprechungsräumen musst du lauter sprechen, damit die Zuhörer dich auch im hinteren Bereich des Raumes gut verstehen und deiner Präsentation folgen können.
FAQ
An dieser Stelle beantworten wir häufig gestellte Fragen zum Thema PowerPoint-Präsentation erstellen.
Was sind Merkmale einer guten Präsentation?
Merkmale einer guten Präsentation sind eine klare Struktur, ein ansprechendes Design, eine verständliche Sprache, ein passendes Tempo, eine angemessene Länge, eine prägnante Aussage, eine visuelle Unterstützung durch Bilder und Grafiken, eine Interaktion mit dem Publikum und eine professionelle Vorbereitung und Durchführung.
Was sollte nicht in eine PowerPoint-Präsentation?
In einer PowerPoint-Präsentation solltest du auf übermäßig viel Text, zu viele Effekte und Animationen, unnötige Clip-Arts oder Stockfotos, unleserliche Schriftarten, zu kleine Schriftgrößen, zu viele Farben und unnötige Hintergründe verzichten. Die Präsentation sollte stattdessen auf das Wesentliche beschränkt und auf das Publikum zugeschnitten sein.
Wie füge ich Animationen und Effekte hinzu?
Du kannst Animationen und Effekte hinzufügen, indem du die Funktion "Animationen" in der Menüleiste verwendest und die gewünschten Effekte auswählst.
Wie wähle ich das richtige Design für meine Präsentation aus?
Wähle ein Design, das zu deinem Thema und der Art der Präsentation passt. Zum Beispiel kann ein professionelles Design für eine geschäftliche Präsentation besser geeignet sein als ein spielerisches Design für eine Schulpräsentation.
Wie kann ich die Größe einer PowerPoint-Präsentation verkleinern?
Um die Größe einer PowerPoint-Präsentation zu verkleinern, solltest du zunächst alle Fotos und Bilder in einem geeigneten Grafikprogramm bearbeiten, um den Speicherbedarf zu reduzieren. Entferne anschließend alle nicht benötigten Elemente aus deiner Präsentation.