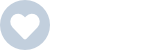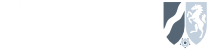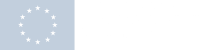Bilder sind ein essentieller Bestandteil des Internets und damit auch des Internet-Marketings. Nicht jede Fotografie eignet sich jedoch für den Verkaufszweck. Zum Beispiel, wenn der Hintergrund nicht zur Kampagne oder Webseite passt. Gelegentlich lenken Details im Hintergrund auch vom eigentlichen Produkt oder Geschehen im Vordergrund ab.
Das ist umso ärgerlicher, wenn du das Foto selbst erstellt hast und sich der aufgenommene Moment nur schwer reproduzieren lässt. Handelt es sich um ein spontanes fotografiertes Geschehen, ist es sogar unmöglich.
In diesen Fällen kannst du ein neues Bild erstellen bzw. erstellen lassen oder die vielen Bilddatenbanken nach einem geeigneten Ersatz durchsuchen. Es gibt auch Dienste, welche die Entfernung des Hintergrundes anbieten. Alle diese Optionen können schlimmstenfalls viel Zeit, Arbeit oder sogar Geld kosten. Eine letzte Möglichkeit besteht darin, selbst Hand anzulegen.
Was ist Hintergrund entfernen?
Den Hintergrund entfernen ist ein Schritt im Prozess deiner Fotobearbeitung. Vor allem E-Commerce-Plattformen haben gewisse Ansprüche, wie zum Beispiel einen weißen Hintergrund. Wenn du ein Bild hast, bei dem der Bildhintergrund nicht passt, kannst du ihn mit den Tools, die du im Artikel findest, einfach entfernen.
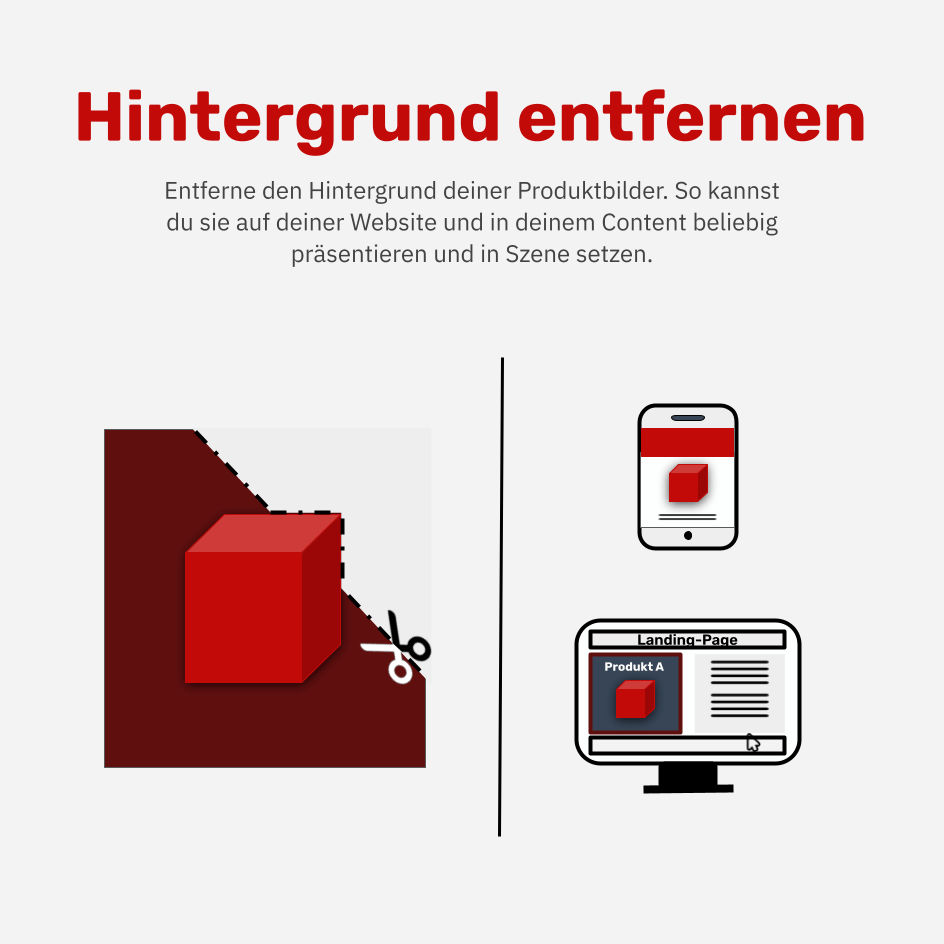
Bedeutung der Bildqualität im E-Commerce und Marketing
Die visuelle Präsentation ist genauso wichtig wie die Arbeit, die du in das jeweilige Produkt gesteckt hast. Dazu zählt auch der Hintergrund.
Der erste Eindruck deines Kunden entsteht durch das Bild. Selbst wenn du glaubst, dass die Fakten in deinem Verkaufstext überzeugend genug sind, dominiert der Eindruck des Bildes oder des Fotos. Käufer können im Online-Handel auf keine bessere Art ein Gefühl für den Artikel entwickeln. Anfassen und Ausprobieren ist schließlich nicht möglich.

Mit hochwertigen Bildern Vertrauen in deine Marke schaffen
Nutzt du die Bilder zudem für SEO-Zwecke, ist ein ansprechendes Foto noch wichtiger. Über die Bildersuche konfrontieren Suchmaschinen potenzielle Kunden mit einer Fülle ähnlicher Produkte. Hier entscheidet manchmal eine Millisekunde darüber, ob der Kunde weiter scrollt oder auf dein Bild klickt.
Ein hochwertiges Bild lässt das Produkt für den Kunden ebenfalls hochwertiger wirken. Du stellst Vertrauen in deine Marke, deine Dienstleistung und dein Produkt her. Im Umkehrschluss bedeutet das: Investierst du keine Sorgfalt in die Präsentation, zieht deine Zielgruppe eventuell negative Rückschlüsse auf deine Marke.
Insbesondere in Zeiten, in denen Kunden näher an ein Produkt auf einer Webseite heranzoomen können, sollten störende Details eliminiert werden. Selbst wenn diese visuellen Probleme nur unterbewusst im Hintergrund wahrgenommen werden, handelt es sich schon um eine Bewusstseinsebene zu viel.
Ein professionell in Szene gesetztes Foto kann dagegen sogar zur Weiterverbreitung auf Blogs oder Social Media-Kanälen führen. Gelegentlich möchten sogar Influencer gut inszenierte Bilder von gewissen Marken für ihre Zwecke verwenden. Eine gute Basis, um eventuell einen Deal bzw. eine Verlinkung zum eigenen Web- bzw. Verkaufsseite auszuhandeln.
Weißer Hintergrund – Ansprüche wichtiger Marktplätze wie eBay oder Amazon und Medienseiten
Ein sauberer Hintergrund ist aber nicht nur aus ästhetischen Gründen vorteilhaft. E-Commerce-Plattformen wie Amazon oder eBay haben inzwischen strenge Richtlinien bezüglich der Produkt-Präsentationen durchgesetzt. Und hierbei handelt es sich schließlich um zwei wichtige Internet-Marktplätze für den Online-Handel.
So darf ein Produktbild bei Amazon keine Requisiten enthalten, die den Verbraucher in die Irre führen könnten. Wasserzeichen und Logos verstoßen ebenfalls gegen Amazons Richtlinien. Das Produkt muss außerdem 85 Prozent der Bildfläche einnehmen. Der Hintergrund muss vollständig weiß sein. Auch eBay verlangt, dass du unnötige Dekorationen aus einem Bild entfernst.
Ein Verstoß gegen diese Regeln – selbst ein unabsichtlicher Regelbruch – kann ernsthafte Konsequenzen für die Sichtbarkeit deiner Marke nach sich ziehen. Im schlimmsten Fall wird dein Produkt nicht mehr gelistet.
Produktbilder mit einem weißen Hintergrund sind für Werbezwecke auch bei Medienseiten beliebt. Sie lassen sich besser mit den weißen Hintergründen der jeweiligen Webseite vereinbaren: Sie stören nicht und lenken nicht vom Inhalt des News-Artikels ab.
Die gute Nachricht ist: Es gibt eine Reihe von Tools, die dir dabei helfen, den Hintergrund deines Bildes zu entfernen. Software wie Photoshop, Powerpoint oder auch Snagit eignen sich bestens dafür.
Hintergrundentfernung mit Photoshop – diese Werkzeuge eignen sich am besten
Wie so oft bei Photoshop gibt es mehrere Wege, über die du ans Ziel gelangst. Folgende Methoden solltest du für deine Bearbeitung in Betracht ziehen:
| Pinsel | Insbesondere bei Motiven, bei denen Ränder nicht deutlich abgegrenzt sind, bietet sich der Pinsel an. Hiermit und mithilfe des Zooms lässt sich eine präzise Bearbeitung durchführen, die mit anderen Werkzeugen schwieriger ist. |
| Polygon-Lasso | Zeichnet sich das Motiv durch gerade Ecken und Kanten aus, lässt sich die Arbeit schnell mit dem Polygon-Lasso erledigen. |
| Schnellauswahl-Werkzeug | Motive mit Rundungen solltest du am besten mit dem Schnellauswahl-Werkzeug bearbeiten, um den Hintergrund zu löschen. |
Bearbeitung mit dem Pinsel – Anleitung
Bei der Bearbeitung mit dem Pinsel handelt es sich um eine der aufwendigeren Methoden für die Hintergrundentfernung. Allerdings gibt es kaum eine bessere Möglichkeit, die notwendige Detailarbeit an komplexeren Objekten durchzuführen.
1) Bild mit Photoshop öffnen
Öffne als erstes die Photoshop-Software und anschließend das zu bearbeitende Bild. Klicke in der Menüleiste auf „Datei“, anschließend auf „Öffnen“ und suche dir das entsprechende Bild aus.

Alternativ kannst du das Bild einfach via Drag-and-Drop in das Photoshop-Fenster ziehen, nachdem du es geöffnet hast. Anschließend sollte es direkt auf der Bearbeitungsfläche erscheinen.

2) Bild „rastern“
Um ein Bild zu bearbeiten, solltest du es „rastern" oder auf die Pixel-Ebene umwandeln. Nur wenn diese Voraussetzung erfüllt ist, kannst du das Bild mit den Photoshop-Werkzeugen bearbeiten.
Klicke dazu in der Menüleiste auf den Punkt „Ebene“. Wähle anschließend „Smartobjekte“ und danach „In Smartobjekt konvertieren“ aus. Wenn du dich jetzt noch einmal zum Menüpunkt „Ebene“ begibst, kannst du die Option „Rastern“ auswählen.


3) Pinsel-Werkzeug auswählen
Suche das Pinselwerkzeug heraus und klicke es an. Dieses befindet sich in der Werkzeug-Leiste, die meistens an der linken Seite des Photoshop-Fensters platziert ist.
4) Pinsel-Einstellungen ändern
Links oben sollte Photoshop jetzt das Pinsel-Werkzeug anzeigen. Rechts daneben ist ein Punkt mit einer Zahl zu sehen sowie ein Pfeil nach unten für ein Dropdown-Menü. Hier kannst du die Größe und die Härte des Pinsels einstellen. Wähle eine Härte von 100 Prozent und die gewünschte Pinselgröße aus. Die größeren Fläche kannst du mit einem großflächigen Pinsel schneller bearbeiten. Bei den Details solltest du lieber einen kleineren, feineren Pinsel verwenden.

Etwas weiter rechts von diesen Einstellungen und dem Wort „Modus“ ist ein weiteres Dropdown-Menü zu sehen. Wähle hierüber die Option „Löschen“ aus, um den Pinsel in ein Löschwerkzeug bzw. einen Radiergummi zu verwandeln.

5) Hintergrund mit Pinsel ausradieren
Jetzt kannst du den Pinsel verwenden und den Hintergrund in größeren und kleineren Schritten löschen. Halte dazu den Mausknopf gedrückt und bewege den Cursor bzw. Pinsel und bewege ihn über die zu entfernenden Flächen.

Bei den schwer zugänglichen Rändern solltest du sehr nah heranzoomen und mit einer kleinen Pinselgröße einzelne Pixel entferne. Das erfordert je nach Bild mühevolle und zeitaufwendige Kleinarbeit. Dies ist aber erforderlich, um letztendlich für ein sauberes Ergebnis zu sorgen, das wachsamen und misstrauischen Kundenblicken standhält.

6) Bild speichern
Bist du mit deiner Bearbeitung fertig, kann du das Bild in deinem gewünschten Datei-Format abspeichern. Sicherst du die Datei im PNG-Format, kannst du das Raster im Hintergrund beibehalten und jederzeit weiter bearbeiten.
Polygon-Lasso – Anleitung für Motive mit gerade Ecken und Kanten
Das auf den nachfolgenden Bildern zu sehende Buch zeichnet sich durch klar definierte sowie gerade Kanten und Ecken aus. Es lässt sich deswegen mithilfe eines Polygon-Lassos schneller und einfacher vom Hintergrund abtrennen.
Die folgende Anleitung zeigt dir, wie es geht:
1) Bild mit Photoshop öffnen
Wie bei der Bearbeitung mit dem Pinsel kannst du das Bild wieder über das Menü öffnen oder mit Drag-and-Drop in den Arbeitsbereich ziehen.
2) Bild rastern
Um die Bearbeitung mit dem Polygon-Lasso zu ermöglichen, solltest du das Bild rastern. Steuere dazu im Hauptmenü wieder den Punkt „Ebene“ an. Wähle anschließend „Smartobjekte“ und „In Smartobjekte konvertieren“ aus.

Bewege im nächsten Schritt den Cursor wieder zum Menüpunkt „Ebene“, dann zur Option „Rastern“ und klicke zuletzt „Smartobjekt“ an.

3) Objekt heranzoomen
Wie beim Pinsel solltest du auch mit dem Polygon-Lasso möglichst genau arbeiten.
Vergrößere den zu bearbeitenden Bildausschnitt, um die Ränder möglichst präzise zu erfassen. Alternativ kannst du über das Hauptmenü den Punkt „Ansicht“ und später „Einzoomen“ und „Auszoomen“ auswählen.

Weil Letzteres sich etwas umständlich gestaltet, gibt Photoshop neben diesen Menü-Optionen gleich die Tastenkombination zum Heran- und herauszoomen an. Auf diese Weise schneidest du nicht aus Versehen einen wichtigen Teil des Objektes weg. Außerdem bleibt beim Ergebnis nichts vom unerwünschten Hintergrund übrig.

4) Lasso-Werkzeug auswählen
Aus der Werkzeugleiste, die sich links im Photoshop-Fenster befindet, kannst du das Lasso-Werkzeug auswählen.
5) Lasso-Werkezeug verwenden
Beginne jetzt, den Teil des Bildes zu markieren, der verbleiben soll – in diesem Fall also das Buch. Beginne am besten an einer der Ecken, indem du mit dem gezückten Lasso darauf klickst.
Von diesem Punkt aus kannst du den Mauszeiger entweder zur Seite oder nach unten ziehen. Dabei musst du diese Maustaste nicht gedrückt halten. Das Lasso folgt dir auch ohne Tastendruck wie ein Seil. Es ist also weiterhin flexibel, bis du wieder auf einen Eckpunkt klickst.

Dann fixiert sich das Lasso und du kannst dich genauso zum nächsten Eckpunkt begeben. So bewegst du dich am Rand des Objekts entlang von einer Ecke zur nächsten, bis du das gesamte Objekt damit eingespannt hast.
Klicke mit dem Lasso zum Schluss einmal auf den Ausgangspunkt, damit die Verknüpfung abgeschlossen ist. Das gesamte Objekt wird jetzt von einer flimmernden gestrichelten Markierung umrandet. Neben dem Cursor sollte jetzt ein kleines viereckiges Symbol erscheinen.
6) Den zu entfernenden Teil des Bildes aussuchen
Damit du nicht das Objekt des Bildes (in diesem Fall das Buch) entfernst, sondern den Hintergrund, musst du die Auswahl umkehren. Gehe dazu in der Menüleiste zur Option „Auswahl“ und anschließend zu „Auswahl umkehren“. Photoshop zeigt nun eine flimmernde Markierung um das Objekt herum an und eine, die das gesamte Bild umrandet. Der Hintergrund, also zwischen Buch und Bildrand, stellt jetzt die Auswahl dar, die entfernt werden soll.

7) Entfernen
Jetzt ist der Zeitpunkt gekommen, den Hintergrund zu entfernen. Du musst lediglich die Entfernen-Taste betätigen, damit dieser verschwinden – bzw. beim Mac die Tastenkombination fn + backspace. Der Hintergrund besteht jetzt nur noch aus einem gemusterten Weiß.

Tipp
Hierzu solltest du erneut so nah wie möglich an den entsprechenden Bereich heranzoomen. Nur auf diese Weise ist es möglich, die Stellen sauber zu löschen, ohne Teile des Objektes zu erwischen.

8) Speichern
Hast du den Hintergrund deinen Vorstellungen entsprechend entfernt, kannst du das Bild speichern. Dafür steht dir jedes Bildformat zur Auswahl. Wieder gilt: Beim PNG-Format bleibt das Raster bestehen.
Schnellauswahl-Werkzeug für Rundungen und Unregelmäßigkeiten
Die Rundungen eines komplexeren Motivs lassen sich mit einem Lasso-Werkzeug schlecht bis gar nicht umranden. Auch mit dem Pinsel steht dir eine Menge mühevolle Arbeit bevor.
Das Schnellauswahl-Werkzeug stellt, wie der Name bereits andeutet, eine schnellere Alternative dar. Das soll dir das folgende Beispiel anhand einer Gitarre demonstrieren.
1) Bild öffnen, zum Smartobjekt konvertieren und rastern
Wie schon bekannt, solltest du das geöffnete Bild wieder über die Menüpunkte „Ebene“, „Smartobjekte“ und „In Smartobjekt konvertieren“ für die Bearbeitung anpassen. Danach wählst du wieder im Menü „Ebene“ aus, um anschließend „Rastern“ und „Smartobjekt“ auszuwählen.
2) Schnellauswahl-Werkzeug aussuchen
Das Schnellauswahl-Tool findest du direkt unter dem Polygon-Lasso, das du bei eckigen Objekten verwendet hast. Klicke auf das Werkzeug.
3) Bildbereiche zum Entfernen auswählen
Das Werkzeug erfordert ein wenig Übung, um damit umgehen und präzise Arbeit leisten zu können. Beginne also erst einmal damit, die größeren Bereiche zu löschen. Anschließend kannst du dich immer noch um die Feinheiten kümmern.

Das Dropdown-Menü oben links erlaubt dir, die Größe des Werkzeuges festzulegen. Justiere die entsprechenden Werte, wenn du z. B. größere Flächen oder kleinere Flächen entfernen möchtest.
4) Auswahl aufheben und Korrekturen vornehmen
Insbesondere mit wenig Übung kann schon einmal ein zu großer Bereich markiert werden, der auch Teile des Objekts enthält. Klicke in diesem Fall oben links auf das Werkzeug „Von Auswahl subtrahieren“, um die Markierung anzupassen.

Auch hierbei ist Training gefragt: Bleib am besten im Bereich des Objektes, den du bewahren möchtest. Gleichzeitig solltest du dich mit dem Cursor-Werkzeug so nah wie möglich an den Außenrand bewegen. Denke daran, den Zoom zu verwenden und die Größe des Werkzeuges zu verstellen, um eine genauere Korrektur zu ermöglichen.
Möchtest du die gesamte Auswahl wieder aufheben, musst du mit einem Rechtsklick auf den entsprechenden Bereich klicken. Auf dem erscheinenden Menü kannst du einfach „Auswahl aufheben“ anklicken und erneut mit der Auswahl beginnen.

5) Entfernung des Hintergrunds
Hast du einen oder mehrere Bereiche festgelegt, kannst du den Hintergrund mit der Entfernen-Taste (bzw. beim Mac mit der Tastenkombination fn + backspace) löschen. Auch hier kannst du den Pinsel nutzen, um unsauber gelöschte Ränder oder Zwischenräume auszubessern.


Löschen des Hintergrunds mit Powerpoint
Hast du Photoshop gerade nicht zur Hand? Wenn es sich um ein kontrastreiches Bild mit einem möglichst einfarbigen Hintergrund handelt, kannst du alternativ auch PowerPoint verwenden. Zumindest ist hiermit eine schnelle und einfache Bearbeitung möglich. Wie du das anstellst, zeigen wir dir in der folgenden Anleitung.
1) Bild öffnen
Öffne das entsprechende Bild mit PowerPoint.

2) „Bild formatieren“ bzw. „Freistellen“
Wähle die Folie mit dem Bild aus und klicke in der Menüleiste auf den Punkt „Bildformat“, „Bild formatieren“ oder „Freistellen“. Oben links sollte sich ein weiterer Menüpunkt mit der Bezeichnung „Hintergrund entfernen“ befinden.
Powerpoint erfasst selbstständig einige Bereiche, die es für den Hintergrund hält und entfernen möchte. Diese werden rosa angezeigt. Wie du siehst, handelt es sich auch um einige Bereiche, die noch zum Objekt gehören – z. B. das Logo an der Front, während die Steckdosen im Hintergrund nicht mit einbezogen werden.

3) Automatische Arbeit von Powerpoint korrigieren
Um diese Fehler auszubessern, stellt dir Powerpoint oben links in der Menüleiste zwei Werkzeuge zur Auswahl: „Beizubehaltende Bereiche markieren“ und „Zu entfernende Bereich markieren“.

Markiere mit dem Cursor zunächst alle Bereiche, die du behalten möchtest – dazu musst du nur eine Markierung einzeichnen. Anschließend kannst du dich um die Flächen kümmern, die Powerpoint übersehen hat. Auf diese Weise bist du in der Lage, Bereiche zu löschen, die du aus Versehen selbst falsch markiert hast. Taste dich so langsam an ein hintergrundfreies Bild heran.


4) Hintergrund entfernen
Hast du alle deine Markierungen zum Löschen gesetzt, kannst du einfach an irgendeine Stelle auf der Folie klicken. Das Endergebnis solltest du danach vor dir sehen.

5) Bild speichern
Auch ein PowerPoint-Bild kannst du einfach als PNG-Datei für einer spätere Bearbeitung speichern.
Hintergrund mit Snagit löschen
Steht dir weder Photoshop noch Powerpoint zur Verfügung, möchten wir dir als letzte Alternative Snagit präsentieren. Auch dieses Programm solltest du möglichst bei weniger komplexen Motiven anwenden. Es handelt sich nämlich um eine eher simple Software, die keine komplizierten und detaillierten Ansprüche erfüllen kann.
1) Bild öffnen und Leinwandfarbe anpassen

Öffne das zu bearbeitende Bild mit Snagit. Handelt es sich nicht um eine PNG-Datei, solltest du die Hintergrund- bzw. Leinwandfarbe ändern. Das ist zur Bearbeitung notwendig. Suche dazu in der Menüleiste unter Windows die Punkte „Bild“ und „Leinwandfarbe …“ oder beim Mac „Bild“ und „Leinwandfarbe ändern …“. Hier solltest du die weiße Variante mit dem Karomuster auswählen.

2) Das richtige Füllwerkzeug aussuchen
Wähle in der Werkzeugleiste direkt oberhalb des das Füllwerkzeug aus.

Rechts neben dem Bild solltest du nun mehrere Füllwerkzeuge oder Schemata in mehrere Farben sehen. Wähle auch hier die weiße Variante mit dem Karomuster aus. Hierbei handelt es sich, wie bei der Leinwandfarbe, um eine transparente Farbe.
3) Hintergrund entfernen
Klicke nun mit dem Werkzeug auf den Hintergrund, den du löschen möchtest.

4) Eigenschaften der Werkzeuge ändern
Bei Bildern, bei denen der Hintergrund unterschiedliche Tonstufen enthält, wie in diesem Fall, lässt sich dieser nicht so schnell löschen. Wie du siehst, bleiben noch Reste übrig, die es zu entfernen gilt.
Unter dem Menü mit den Füllfarben befindet sich das Menü für die „Eigenschaften für Werkzeuge“. Passe „Toleranz“ und „Deckkraft“ an, um zum gewünschten Ergebnis zu gelangen.

Hierbei ist erneut etwas Fingerspitzengefühl gefragt. Ansonsten können Elemente des Bildes verschwinden, die du nicht löschen wolltest.

5) Bild im PNG-Format speichern
Speichere das Bild ab, sobald es deiner Zufriedenheit entspricht.
Häufig gestellte Fragen zum Thema Hintergrund entfernen
An dieser Stelle beantworten wir häufig gestellte Fragen zum Thema Hintergrund entfernen.
Wie kann ich einen Hintergrund entfernen?
Es gibt verschiedene Möglichkeiten, einen Hintergrund zu entfernen. Am einfachsten ist es, ein Bildbearbeitungsprogramm zu nutzen. Manche Grafikprogramme verfügen über vorgefertigte Werkzeuge wie die automatische Hintergrundentfernung, die das Entfernen des Hintergrunds zu einem Kinderspiel macht.
Wie kann ich einen PNG Hintergrund transparent machen?
Wie du den Hintergrund eines PNG transparent machst, hängt von deinem Tool ab. Einige Apps bzw. Programme sind nur darauf ausgelegt, den Hintergrund zu entfernen. Gleichzeitig gibt es Tools in Bildbearbeitungs-Apps, mit denen du das gewünschte Objekt ausschneiden oder den Hintergrund transparent machen kannst.
Wie wird das Entfernen vom Hintergrund eines Bildes genannt?
Das Entfernen vom Hintergrund eines Bildes nennt man Freistellen. Der Name kommt daher, dass du ein bestimmtes Objekt im Bild vom Hintergrund befreist.
Kann ich mit Paint “Freistellen”?
Ja, du kannst mit Paint ein Bild freistellen. Wähle die Ellipse, um den Bildteil, der freigestellt werden soll, auszuwählen. Kopiere den Teil und füge ihn in eine neue Datei ein. Mit dem Zauberstab-Tool stellst du die Toleranz-Skala auf 30 bis 50 % und entfernst mit dem Radierer-Werkzeug den restlichen Hintergrund.
Kann ich den Hintergrund in einem JPG transparent machen?
Ja, du kannst den Hintergrund in einem JPG transparent machen. Es gibt einige Tools, in denen du, anders als bei einem PNG-Format, vorher die Hintergrundfarbe deines JPG-Formats anpassen musst.