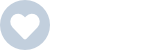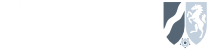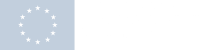Microsofts Excel ist ein mächtiges Werkzeug, doch der wahre Meister ist, wer es effizient einsetzen kann. In diesem Artikel zeigen wir dir Shortcuts für PC- und Mac-User, mit denen du Zeit sparen und deine Produktivität steigern kannst.
Wir beantworten die Frage, welche Tastenkombinationen am besten geeignet sind, um Arbeitsprozesse zu beschleunigen und zu optimieren. Unsere Tipps helfen dir dabei, die volle Leistungsfähigkeit von Excel auszuschöpfen:
- Schneller Datenzugriff und -bearbeitung in täglichen Arbeitsabläufen
- Effiziente Navigation und Analyse großer Datenmengen
- Agiles Arbeiten mit komplexen Formeln und Funktionen
Was sind Excel-Tastenkombinationen?
Excel-Tastenkombinationen sind Tastenkürzel, die dir Zugriff auf Funktionen und Befehle im Menüband und in Dialogfeldern ermöglichen. Durch Kombination von Tasten wie Strg, Umschalt, Alt und der Eingabetaste kannst du Zelleninhalte formatieren, Spalten und Zeilen markieren, Formate ändern oder auf Makros zugreifen.
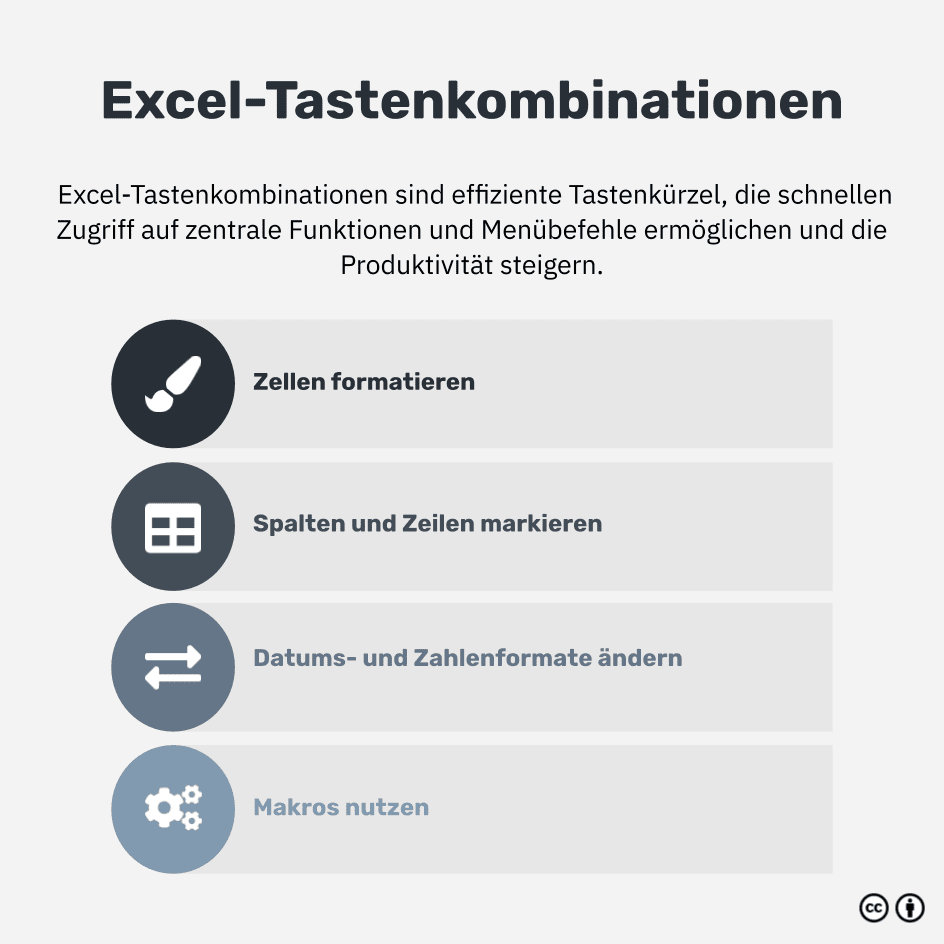
Hilfreiche Excel-Tastenkombinationen fürs Tagesgeschäft
Excel-Shortcuts tragen maßgeblich zur Steigerung der Effizienz im täglichen Umgang mit Tabellen bei. In diesem Kapitel zeigen wir dir, welche Tastenkombinationen du nutzen kannst, um Zeit zu sparen und deine Routineaufgaben zu optimieren.
Die Vorteile von Excel-Shortcuts
Die Verwendung von Excel-Shortcuts bietet viele Vorteile im täglichen Arbeitsprozess. Sie ermöglichen dir, schnell und präzise durch deine Tabellen zu navigieren und die Zelleninhalte gezielt zu bearbeiten. Die Handhabung der Tastenkürzel erlaubt dir, die Maus weniger zu verwenden, wodurch du die Zeit für das Auswählen von Menüpunkten und das Klicken auf Schaltflächen reduzierst. Zusätzlich erhöhen Shortcuts die Genauigkeit deiner Arbeit, da du auf das Öffnen von Kontextmenüs und Rechtsklick-Optionen verzichten kannst.
Die wichtigsten Excel-Tastenkombinationen für deine Routineaufgaben
In der täglichen Arbeit mit Excel gibt es eine Reihe von Tastenkombinationen, die für die verschiedensten Aufgaben nützlich sind. Wir haben eine Liste der wichtigsten Shortcuts zusammengestellt. Das Pluszeichen bedeutet, dass die Tasten gleichzeitig gedrückt werden müssen.
| Funktion | PC | Mac |
|---|---|---|
| Markierte Zelleninhalte kopieren | Strg+C | Cmd+C |
| Kopierte Zelleninhalte an der Einfügemarke einfügen | Strg+V | Cmd+V |
| Letzte Aktion rückgängig machen | Strg+Z | Cmd+Z |
| Arbeitsmappe speichern | Strg+S | Cmd+S |
| Dialogfeld zur Suche öffnen | Strg+F | Cmd+F |
| Füllfarbe für markierte Zellen ändern | Strg+B | Cmd+B |
| Ausgewählte Zeilen ausblenden | Strg+9 | Cmd+9 |
| Ausgewählte Spalten ausblenden | Strg+0 | Cmd+0 |
| Aktuelles Datum einfügen | Strg+. | Ctrl+; |
| Gesamte Spalte auswählen | Strg+Leertaste | Ctrl+Leertaste |
| Gesamte Zeile auswählen | Umschalt+Leertaste | Umschalt+Leertaste |
| Zeilenumbruch in einer Zelle einfügen | Alt+Enter | Cmd+Option+Enter oder Cmd+Wahl+Backspace |
| Markierte Zellen löschen | Strg+Minuszeichen | Cmd+Minuszeichen |
| Kopieren einer Formel aus der Zelle oberhalb der aktiven Zelle (mit fetter Umrandung) in diese Zelle | Strg+Apostroph | Ctrl+Apostroph |
| Zelleninhalt löschen | Entf | Entf |
| Ausgewählte Zellen gruppieren | Alt+Shift+rechte Pfeiltaste | Cmd+Umschalt+K |
| Bestätigen der Änderung eines Steuerelements | Enter | Return |
| Mit dem Cursor an den Zeilenanfang springen | Pos1 | Pos1 oder Fn+linke Pfeiltaste |
| Dialogfeld "Formatvorlage" öffnen | Alt+Shift+# | Umschalt+Cmd+L |
| Durch die Tabelle navigieren | Pfeiltasten | Pfeiltasten |
Je mehr du diese Tastenkombinationen und andere nützliche Shortcuts nutzt, desto mehr Zeit kannst du im Arbeitsalltag sparen. In den folgenden Kapiteln gehen wir auf weitere Tastenkombinationen für Datenmanagement, Dateianalyse und Leistungssteigerung ein, die dir helfen, deine Excel-Kenntnisse noch weiter zu verbessern.
Tastenkombinationen für Datenmanagement und -analyse
Um einen effizienteren Umgang mit Daten zu ermöglichen, haben wir eine Übersicht hilfreicher Shortcuts zusammengestellt. Diese Excel-Tastenkombinationen werden dir den Umgang mit großen Datenmengen erleichtern und deine Fähigkeiten in der fortgeschrittenen Datenanalyse verbessern.
Mit Excel-Shortcuts den Umgang mit großen Datenmengen erleichtern
Das Navigieren und Bearbeiten von großen Datenmengen in Excel kann zeitaufwendig sein. Die folgenden Tastenkombinationen helfen dir dabei, schneller durch die Daten zu navigieren und den gewünschten Bereich leichter zu finden:
- Strg/Cmd+Pfeiltaste: Springt zum Anfang oder Ende eines Datenbereichs in der jeweiligen Richtung
- Strg/Cmd+Umschalttaste+Pfeiltaste: Markiert den gesamten Bereich um die aktive Zelle in der jeweiligen Richtung
- Strg/Cmd+Bild▲/▼: Wechselt zum ersten oder letzten Tabellenblatt oder Diagrammblatt der Arbeitsmappe
- Strg/Cmd+Tab: Wechselt zur nächsten geöffneten Arbeitsmappe
Excel-Tastenkombinationen für die fortgeschrittene Datenanalyse
Einige Excel-Shortcuts eignen sich besonders für fortgeschrittene Datenanalysen und das Arbeiten mit komplexeren Funktionen. Sie ermöglichen einen schnelleren Zugriff auf wichtige Funktionen und verbessern die Übersichtlichkeit deiner Arbeit:
| Funktion | PC | Mac |
|---|---|---|
| Visual Basic Editor öffnen (um Makros zu programmieren) | Alt+F11 | Option+F11 |
| Filter in einem Tabellenbereich aktivieren bzw. deaktivieren | Strg+Shift+L | Ctrl+Umschalt+L |
| Zugriffstasten für das Menüband anzeigen (für eine erleichterte Bedienung ohne Maus) | Alt+Zugriffstasten | Option+Zugriffstasten |
| Dialogfeld "Zellen formatieren" öffnen (ermöglicht die Einstellung von Tausendertrennzeichen und anderen Formatierungen) | Strg+1 | Cmd+1 |
| Namen für den ausgewählten Bereich anhand der Zeilen- oder Spaltenüberschriften erstellen | Strg+Shift+F3 | Cmd+Umschalt+F3 |
| Bei Matrixformeln geschweifte Klammern einfügen (wichtig für die korrekte Formelauswertung) | Strg+Umschalttaste+Enter | Cmd+Umschalt+Enter |
Excel-Tastenkombinationen zur Leistungssteigerung
Im Bereich der Leistungssteigerung bieten Excel-Tastenkombinationen spezielle Möglichkeiten, um effizienter mit Formeln zu arbeiten und komplexe Funktionen schneller zu nutzen.
Arbeiten mit Formeln durch Excel-Shortcuts
Formeln sind ein essenzieller Bestandteil von Excel und durch Tastenkombinationen kann die Verwendung von Formeln signifikant vereinfacht werden. Wir zeigen dir einige nützliche Shortcuts für diesen Anwendungsbereich:
| Funktion | PC | Mac |
|---|---|---|
| Summe bilden (fügt automatisch die SUMME()-Funktion mit den angrenzenden Zellen als Argument ein) | Strg+Alt+= | Cmd+Shift+T |
| Zellbezug absolut setzen (wandelt den ausgewählten Zellbezug in einer Formel von relativ zu absolut oder umgekehrt) | F4 | Cmd+T |
| Formel in der Zelle anzeigen | Strg+Shift+` | Cmd+Shift+` |
| Funktion einfügen | Shift+F3 | Shift+F3 |
| Dialogfeld Funktionsargumente einblenden | Strg+A | Strg+A |
Durch die Verwendung dieser Shortcuts kannst du schnell mit Formeln arbeiten, ohne ständig die Maus oder das Menü zu verwenden.
Tastenkombinationen für die Nutzung komplexer Excel-Funktionen
Auch für anspruchsvollere Aufgaben und Funktionen gibt es hilfreiche Tastenkombinationen. Wir haben einige der besten Shortcuts für komplexe Funktionen zusammengestellt:
| Funktion | PC | Mac |
|---|---|---|
| Namen definieren (öffnet den Dialog "Name Manager", in dem du Namen für Zellen und Zellbereiche definieren kannst, um diese in Formeln einfacher zu verwenden) | Strg+F3 | Cmd+F3 |
| Datentabelle erstellen (konvertiert den ausgewählten Zellbereich in eine formatierte Datentabelle) | Strg+L | Cmd+L |
| Wissenschaftliches Zahlenformat anwenden (mit zwei Dezimalstellen) | Strg+Umschalt+^ | Cmd+Umschalt+^ |
Indem du diese Tastenkombinationen nutzt, kannst du komplexe Funktionen schnell und einfach in deine Arbeit integrieren und dadurch deine Leistung und Produktivität in Excel erheblich steigern.

Tipps und Tricks: So merkst du dir die hilfreichsten Excel-Shortcuts
Nun, wo du zahlreiche Tastenkombinationen für die unterschiedlichsten Aufgaben in Microsoft Excel kennst, möchten wir dir dabei helfen, diese in deinen Arbeitsalltag zu integrieren und zu verinnerlichen.
Methoden zum schnellen Erlernen und Merken von Tastenkombinationen
Um Excel-Shortcuts zu verinnerlichen und schneller damit zu arbeiten, kannst du auf folgende Methoden zurückgreifen:
- Erstelle eine Liste der am häufigsten genutzten Tastenkürzel und hänge sie in deinem Arbeitsbereich auf.
- Ordne den Tastenkombinationen sogenannte Fang-Buchstaben zu, die mit den Befehlen assoziiert werden können. Zum Beispiel: Füllfarbe (ALT+H+H), Zelleninhalts-Formatierung (ALT+H+0 bis 9).
- Übe regelmäßig, indem du bewusst die Maus meidest und stattdessen Tastenkürzel verwendest.
- Fokussiere dich zunächst auf die grundlegenden Kurzbefehle wie STRG+C für Kopieren oder STRG+S zum Speichern der Arbeitsmappe und erweitere dein Repertoire allmählich.
Wichtig ist, dass du die Tastenkombinationen kontinuierlich anwendest, damit sie sich in dein Gedächtnis einprägen.
Fazit
Excel-Tastenkombinationen sind eine tolle Möglichkeit, um Zeit zu sparen und die Produktivität bei Routineaufgaben, Datenmanagement und -analyse sowie bei komplexen Formeln und Funktionen zu steigern. Das Erlernen und regelmäßige Anwenden von Shortcuts optimiert Arbeitsabläufe und unterstützt ein professionelles Auftreten im Business-Umfeld. In diesem Artikel haben wir dir verschiedene Methoden gezeigt, wie du dir die verschiedenen Shortcuts aneignen und einprägen kannst.
FAQ
Häufig auftretende Fragen und ihre Antworten sind im Folgenden zusammengefasst.
Was macht STRG-U in Excel?
STRG+U öffnet in Excel das Dialogfeld "Format Cells", in dem du Zellen formatieren und Farben, Schriftstile, Schriftgrößen und Außenrahmen einstellen kannst. Nutze diese Tastenkombination, um dein Tabellen- bzw. Seitenlayout schnell anzupassen und deine Daten übersichtlicher zu gestalten.
Was macht F9 in Excel?
F9 in Excel aktualisiert alle Formeln und Berechnungen in einer Arbeitsmappe. Um dies gezielt zu nutzen, drücke F9, während du eine Formel bearbeitest und überprüfe das Resultat sofort. Denke daran, gespeicherte Werte statt der Formeln nicht versehentlich zu überschreiben.
Was macht STRG-E in Excel?
STRG+E in Excel aktiviert die Blitzvorschau-Funktion, die automatisch Muster in Daten erkennt und sie entsprechend ausfüllt. Nutze dieses Tastenkürzel, um Dateneingaben schnell zu vervollständigen. So sparst du Zeit bei der Arbeit mit Excel-Tabellen.
Welche Befehle gibt es in Excel?
In Microsoft Excel gibt es zahlreiche Befehle für unterschiedliche Aufgaben wie z. B. Funktionen, Formeln, Tabellenformatierung und Datenanalyse. Häufig genutzte Befehle sind SUMME, SVERWEIS und WENN. Optimiere deine Excel-Arbeit, indem du diese leistungsstarken Werkzeuge gezielt einsetzt.
Was macht die Tastenkombination STRG-F1?
Die Tastenkombination STRG+F1 blendet das Menüband in Microsoft Office-Anwendungen wie Word, Excel und PowerPoint aus oder zeigt es an. Durch diese Funktion kannst du auf nützliche Befehle zugreifen oder mehr Platz für deine Arbeitsdokumente schaffen.
Was macht die Tastenkombination STRG-K?
Die Tastenkombination STRG+K dient zum Einfügen oder Bearbeiten von Hyperlinks in Textverarbeitungsprogrammen oder Webbrowsern. Drücke diese Tastenkombination, um das Hyperlink-Dialogfenster aufzurufen und URLs einzufügen oder anzupassen. Die Verwendung variiert in verschiedenen Anwendungen leicht.
Was macht die Taste F4 in Excel?
Die Taste F4 in Excel wiederholt die letzte Aktion oder ändert, bei Kombination mit STRG, den Verweis in einer Zelle. Drücke F4, um Zellen zu bearbeiten, Verweise anzupassen und Zeit zu sparen.
Was macht die Tastenkombination STRG-F?
Die Tastenkombination STRG+F öffnet die Suchfunktion in den meisten Anwendungen (z. B. Browser, Textverarbeitung, PDF-Reader), um Textpassagen oder Wörter schnell zu finden. Gib einfach den gewünschten Begriff ein und navigiere bequem durch die Ergebnisse.
Wie aktiviere ich F4 in Excel?
Um F4 in Excel zu aktivieren, wählst du zuerst eine Zelle oder Formel aus, drückst anschließend die "F4"-Taste auf deiner Tastatur und fixierst damit automatisch die Zellbezüge. Dieser Tipp erleichtert das Kopieren von Formeln und reduziert mögliche Fehlerquellen in Excel-Tabellen.
Was passiert, wenn man die Taste F12 drückt?
Wenn du die Taste F12 drückst, öffnest du die Entwicklerkonsole in den meisten Webbrowsern. Hier kannst du Elemente inspizieren, Fehler analysieren und den Code einer Webseite bearbeiten. Nutze diese Funktion, um das Webdesign zu optimieren.
Was macht F5 in Excel?
F5 in Excel öffnet das "Gehe zu"-Fenster, das dir erlaubt, schnell zu einer bestimmten Zelle oder einem Zellbereich zu navigieren. Gib die Zelladresse ein und bestätige, um direkt dorthin zu springen. Dies spart Zeit und erleichtert die Navigation in umfangreichen Tabellen.