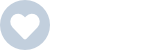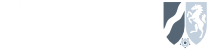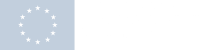VERKETTEN, TEXTKETTE, TEXTVERKETTEN – bei all diesen ähnlich klingenden Begriffen kannst du schnell durcheinander kommen. Und doch erweist sich Excel als unverzichtbares Werkzeug, insbesondere wenn es um das Verbinden und Organisieren von Textelementen aus verschiedenen Zellbereichen geht.
Welche Funktionen eignen sich am besten für welche Ergebnisse und wie wendet man sie korrekt an? Wir zeigen praxisnahe Tipps und Tricks, die sowohl die Effizienz als auch die Genauigkeit deiner Arbeit in Excel steigern:
- Grundlagen und Anwendungsmöglichkeiten der Funktionen VERKETTEN, TEXTKETTE und TEXTVERKETTEN
- Schritt-für-Schritt-Anleitungen zur korrekten Nutzung dieser Funktionen
- Lösungsansätze bei häufig auftretenden Problemen – inklusive hilfreicher Beispiele
Vertiefe jetzt dein Excel-Wissen!
Wie verbinde ich 2 Formeln in Excel?
Um zwei Formeln in Excel zu verbinden, nutze den "&"-Operator oder die CONCAT-Funktion. Erstelle deine Formel, indem du beide Berechnungen verknüpfst: Formel1 & Formel2 oder CONCAT(Formel1; Formel2). So kombinierst du Ergebnisse für leistungsfähige Analysen.
Excel VERKETTEN, TEXTKETTE und TEXTVERKETTEN: Funktionen im Überblick
Die Excel-Funktionen VERKETTEN, TEXTKETTE und TEXTVERKETTEN ermöglichen es dir, Texte und Zellinhalte aus verschiedenen Zellbereichen miteinander zu verbinden. Fangen wir doch zunächst mit den Grundlagen, Unterschieden und Anwendungsmöglichkeiten dieser Funktionen an.
VERKETTEN: Grundlagen und Anwendungsbereiche
Die Excel-Funktion VERKETTEN ist für das Zusammenführen von Texten oder Zellinhalten entwickelt worden. Du kannst sie verwenden, um mehrere Textelemente aus unterschiedlichen Zellen in einer einzigen Zelle zu verbinden. Verwende auch Anführungszeichen, um Leerzeichen, Kommas oder einen anderen Text hinzuzufügen.
Hier die Syntax der VERKETTEN-Funktion:
=VERKETTEN(Text1; [Text2]; ...)
Sogenannte "Argumente" sind Texte oder Zellbezüge, die du verketten möchtest. Diese trennst du mit einem Semikolon. Du kannst beliebig viele Texte oder Zellinhalte miteinander verknüpfen, das Ergebnis bleibt ein verketteter Text. Genauer gesagt, bis zu 255 Elemente mit maximal 8.192 Zeichen.
TEXTKETTE: Unterschiede und Vorteile gegenüber VERKETTEN
Die Funktion VERKETTEN wurde 2019 durch die TEXTKETTE-Funktion erweitert bzw. ersetzt. TEXTKETTE (CONCAT-Funktion) ermöglicht es maximal 253 Textelemente als Argumente durch ein Semikolon zu verketten. Nichtsdestotrotz bleibt die VERKETTEN-Funktion aus Gründen der Abwärtskompatibilität mit früheren Excel-Versionen weiterhin verfügbar.
Die Syntax der TEXTKETTE-Funktion sieht so aus:
=TEXTKETTE(Text1; [Text2]; ...)
Auch hier können Anführungszeichen zum Hinzufügen von Leerzeichen, Kommas oder anderem Text verwendet werden.
TEXTVERKETTEN: Anwendungen und Anpassungsmöglichkeiten
TEXTVERKETTEN (TEXTJOIN) bietet dir zusätzliche Optionen bei der Verkettung von Texten und Zellinhalten. Hier kannst du zwischen den einzelnen Inhalten ein Trennzeichen angeben. Doch im Gegensatz zu TEXTKETTE kann die Funktion der Trennzeichen leere Zellen und Fehlerwerte ignorieren, sodass ausschließlich die relevanten Textelemente miteinander verbunden werden. Hier sind 252 Textargumente zulässig.
Die Syntax von TEXTVERKETTEN lautet:
=TEXTVERKETTEN(Trennzeichen; Leer_ignorieren; Text1; [Text2]; ...)
Ein Trennzeichen, wie beispielsweise ein Komma, wird zunächst in Anführungszeichen gesetzt. Ersetzt du Leer_ignorieren mit WAHR, werden schließlich leere Zellen ignoriert. Die TEXTVERKETTEN-Funktion eignet sich besonders für die Bearbeitung komplexer Tabellen oder Datenstrukturen, bei denen bestimmte Zellen in der Verkettung außer Acht gelassen werden sollen.
VERKETTEN, TEXTKETTE und TEXTVERKETTEN richtig anwenden
Kommen wir nun dazu, wie man in Excel Textelemente mit den Funktionen VERKETTEN, TEXTKETTE und TEXTVERKETTEN kombiniert. Hier zeigen wir dir Schritt für Schritt, wie du die Funktionen anwendest. Doch auch mit häufigen Probleme lassen wir dich natürlich nicht allein und geben dir Lösungsansätze an die Hand.
Übersicht zur Syntax und Argumenten
Recap: Alle drei Funktionen erfordern, dass du die zu verknüpfenden Textelemente oder Zellinhalte durch Semikolon getrennt in die Formel einfügst. Falls notwendig, kannst du innerhalb zwei Anführungszeichen einen Text, Leerzeichen oder Kommas direkt einfügen, um Elemente im verknüpften Text voneinander zu trennen.
Beachte jedoch, dass in einigen Excel-Versionen das Semikolon durch ein Komma ersetzt sein kann.
Schritt-für-Schritt-Anleitung: Funktionen anwenden
Um die Funktionen erfolgreich anzuwenden, folge diesen Schritten:
- Öffne eine Excel-Arbeitsmappe und wähle zunächst eine leere Zelle, in der die verknüpften Textzeilen erscheinen sollen.
- Tippe das Gleichheitszeichen (=) ein und füge die gewünschte Funktion hinzu, etwa =VERKETTEN( , =TEXTKETTE( oder =TEXTVERKETTEN(.
- Gib die Texte oder Zellbezüge ein, die du verknüpfen möchtest, indem du sie durch Semikolon getrennt in die Funktion eingibst. Achte dabei auf eventuell nötige Leerzeichen, Anführungszeichen oder andere Trennzeichen.
- Schließe die Formel mit einer Klammer und drücke Enter. Jetzt zeigt die Zelle die verknüpften Texte an.
Häufig auftretende Probleme und Lösungen
Bei der Anwendung von VERKETTEN, TEXTKETTE und TEXTVERKETTEN können einige Schwierigkeiten auftreten. Beachte unsere Tipps:
- Falscher Trenner: Stelle sicher, dass du das richtige Trennzeichen (Semikolon oder Komma) verwendest, wenn die Funktion nicht korrekt arbeitet.
- Fehlende oder überflüssige Leerzeichen: Achte bei der Verknüpfung von Texten darauf, ob Leerzeichen fehlen oder ungewollt erscheinen. Kontrolliere in der Formel die richtige Platzierung von Anführungszeichen und Leerzeichen.
- Unleserliche Formatierung: Sollten sich in den Zellen Zahlen oder Datumsangaben befinden, die in der verknüpften Zelle eigenartig dargestellt werden, nutze die Funktion TEXT, um das gewünschte Format anzuwenden, bevor du die Inhalte verknüpfst.
Praktische Beispiele im Umgang mit den Funktionen
Widmen wir uns nun einer handvoll praktischer Beispiele und nützlicher Tipps, um die vielseitigen Möglichkeiten von VERKETTEN, TEXTKETTE und TEXTVERKETTEN verständlich darzustellen. Danach wirst du in der Lage sein, diese Funktionen gezielt und effektiv einzusetzen.
Excel-Beispiele für VERKETTEN
Um die VERKETTEN-Funktion leicht verständlich zu erklären, betrachten wir ein konkretes Beispiel:
=VERKETTEN(A1;", ";A2)
Angenommen, der Text "Musterfirma" steht in Zelle A1 und "GmbH" in Zelle A2. Die Funktion verknüpft beide Texte mit einem Komma und einem Leerzeichen, sodass das Ergebnis "Musterfirma, GmbH" lautet.

Mit VERKETTEN ist es ebenso möglich, Zahlen und Text miteinander zu verbinden:
=VERKETTEN("Rechnung Nr. ", A1)
Beinhaltet Zelle A1 die Zahl 123, erhältst du folgendes Resultat: "Rechnung Nr. 123".

Excel-Beispiel für TEXTKETTE
Im Gegensatz zu VERKETTEN ermöglicht die TEXTKETTE-Funktion das explizite Festlegen von Leerzeichen und anderen Zeichen als Trennelemente. Die Verknüpfungselemente werden direkt als Argumente innerhalb der Funktion angegeben. Hier ein erläuterndes Beispiel:
=TEXTKETTE(A1;" ";A2;" ";A3)
Angenommen, die Zellen A1, A2 und A3 enthalten die Text-Angaben "Hans", "Müller" und "GmbH". Die Ausgabe der Funktion sieht dann wie folgt aus: "Hans Müller GmbH".

Excel-Beispiel für TEXTVERKETTEN bei komplexen Formeln
TEXTVERKETTEN eignet sich besonders für das Verbinden mehrerer Zellen. Ein praktisches Beispiel hierzu:
=TEXTVERKETTEN(", ";WAHR;A1:A5)
Wenn in den Zellen A1 bis A5 jeweils einzeilige Texte stehen, verknüpft die Funktion alle fünf Textelemente mithilfe eines Kommas als Trennzeichen.

Tipps zur Fehlervermeidung und Optimierung
Um Fehler zu vermeiden und die Arbeit mit den Funktionen zu optimieren, beachte folgende Empfehlungen:
- Achte auf die korrekte Angabe des Trennsymbols, um ungewollte Zeichen oder Leerzeichen im Resultat zu verhindern.
- Bei der Verwendung von Zahlen ist es ratsam, sie zuerst in Text umzuwandeln. Hierzu setzt man sie entweder in Anführungszeichen oder verwendet die Funktion TEXT.
- Wenn du viele Textelemente bearbeiten möchtest, ziehe in der Regel TEXTVERKETTEN gegenüber VERKETTEN vor, da hiermit weniger Argumente erforderlich sind.

Verwandte Excel-Funktionen und weiterführende Informationen
Um das Ergebnis deiner Arbeit mit den Excel-Funktionen VERKETTEN, TEXTKETTE und TEXTVERKETTEN noch weiter zu optimieren, ist es sinnvoll, diese mit verwandten Funktionen zu kombinieren und alternative Methoden zur Textverknüpfung in Betracht zu ziehen.
Kombination von VERKETTEN, TEXTKETTE und TEXTVERKETTEN mit anderen Funktionen
Einige Beispiele für solche Funktionen sind:
- LEFT, MID und RIGHT: Diese Funktionen dienen dazu, den linken, mittleren oder rechten Teil der Textzeichenfolge eines Arguments zu extrahieren bzw. zurückzugeben.
- FINDEN: Mit dieser Funktion kannst du die Position von Text innerhalb anderer Texte ermitteln. Dazu wird die Position der gesuchten Zeichenfolge ab dem ersten Zeichen der anderen Zeichenfolge angeführt. Die Syntax lautet: FINDEN(Suchtext;Text;[Erstes_Zeichen])
- IF bzw. WENN: Damit können Bedingungen für die angewendeten Funktionen festgelegt werden. Sie führen einen logischen Vergleich zwischen einem aktuellen und einem erwarteten Wert aus.
- LEN: Hiermit wird die Länge bzw. die Anzahl der Zeichen in einer Zeichenfolge bestimmt. Auch die Anzahl erforderlicher Bytes zum Speichern einer Variablen kann damit zurückgegeben werden.
Denke daran, die verschiedenen Funktionen geschickt miteinander zu verbinden, sodass sie sich gegenseitig ergänzen und dein Ergebnis optimieren.
Alternative Methoden zur Textverknüpfung in Excel
Neben den eben vorgestellten Funktionen gibt es noch weitere Möglichkeiten, Texte in Excel zu verwalten und zu verknüpfen.
Hier sind einige Alternativen:
- Der "&"-Operator: Mit dem kaufmännischen "&"-Zeichen kannst du schnell und unkompliziert Texte verknüpfen. Beispielsweise:
=A1 &" "& B1

- Textfunktionen im Menü "Text": In neueren Excel-Versionen findest du unter dem Reiter "Formeln" im Menü "Text" eine Auswahl an Funktionen, die dir bei der Bearbeitung von Texten behilflich sein können.

- Power Query: Wenn du mit großen Datenmengen arbeitest und komplexere Textverknüpfungen benötigst, kann Power Query als leistungsstarkes Add-in für Excel eine gute Alternative darstellen.
Untersuche zunächst, welche der Alternativen am besten dazu geeignet ist, deine Aufgabenstellung zu bewältigen. Entscheide dich anschließend für den Ansatz, der die bestmöglichen Ergebnisse erzielt.
Fazit
Geschafft! Jetzt hast du ein detailliertes Verständnis der verschiedenen Excel-Funktionen zur Verknüpfung von Textelementen und Zellinhalten, darunter VERKETTEN, TEXTKETTE und TEXTVERKETTEN. Nun hast du das passende Rüstzeug, um die Verkettung von Texten in Excel effektiv einzusetzen.
FAQ
Antworten zu häufig auftretenden Fragen sind im Folgenden aufgeführt.
Wie verkette ich Zellen, wenn derselbe Wert in einer anderen Spalte in Excel vorhanden ist?
Verkette Zellen mit gleichem Wert in Excel, indem du die Funktion VERWEIS oder INDEX und VERGLEICH verwendest. Nutze diese Formeln für übersichtliche Verknüpfungen und verbesserte Datenorganisation. Achte auf korrekte Syntax und Parameterangaben.
Wie kann man in Excel mehrere Zeilen zusammenfassen?
In Excel kannst du mehrere Zeilen zusammenfassen, indem du die Funktion "ZUSAMMENFASSUNG()" oder "SUMME()" verwendest. Wähle deine Zellen aus, tippe die Formel ein und drücke Enter. So erhältst du die Summe der gewählten Zeilenwerte im Handumdrehen.
Kann man zwei WENN-Funktionen zusammenführen?
Ja, zwei WENN-Funktionen lassen sich in Excel zusammenführen, indem du eine verschachtelte WENN-Funktion erstellst. Verkette beide WENN-Funktionen, indem du eine als Bedingung in der anderen einfügst. So kannst du verschiedene Bedingungen und Ergebnisse miteinander kombinieren.
Was ist der Unterschied zwischen VERKETTEN und '&' in Excel?
Unterschied zwischen VERKETTEN und '&' in Excel: VERKETTEN ist eine Funktion, die Textelemente verbindet. Der '&' Operator erzielt das gleiche Ergebnis, jedoch direkt und schneller. Beide Methoden helfen, Textdaten zu kombinieren.
Gibt es eine Möglichkeit, in Excel Zeilenumbrüche beim Verketten einzufügen?
Ja, in Excel kannst du Zeilenumbrüche beim Verketten einfügen. Nutze die Funktion VERKETTEN oder "&" und füge CHAR(10) für Zeilenumbrüche hinzu. Aktiviere zudem den Zellenumbruch in Zellenformat.
Wie füge ich in Excel Leerzeichen oder andere Zeichen beim Verketten hinzu?
In Excel fügst du Leerzeichen oder andere Zeichen beim Verketten hinzu, indem du die Funktion CONCAT bzw. TEXTKETTE nutzt. Dabei setzt du in Anführungszeichen eingefasste Zeichen zwischen die verknüpften Zellen. Beispiel: =CONCAT(A1;" - ";B2).