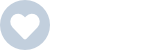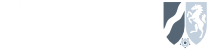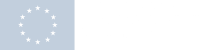In Online-Marketing und E-Commerce ist es häufig notwendig, ein Bild freizustellen. Dank der digitalen Bildbearbeitungstechnologie macht dieser Schritt zwar immer noch Arbeit, aber ist wesentlich aufwandsärmer als zu Zeiten der Analogfotografie.
Dafür benötigt man allerdings die passenden Tools beziehungsweise Bildbearbeitungsprogramme. Die gute Nachricht ist: davon gibt es reichlich – und viele davon sind kostenlos.
Welche hochwertigen Lösungen dir zur Auswahl stehen und wie du mit ihnen das gewünschte Ziel erreichst, erfährst du hier.
Lesetipp
Warum Bilder freistellen?
Wenn du Produkte bei eBay oder Amazon verkaufen möchtest, musst du die Waren auf deinen Verkaufsbildern vor einem neutralen, etwa einem weißen Hintergrund präsentieren. So kann sich der Betrachter auf das in der Produktfotografie sichtbare Objekt fokussieren und ihm seine volle Aufmerksamkeit schenken.
Wenn du dir nicht gerade selbst eine weiße Fotowand anschaffen oder eine basteln möchtest, stellt das Freistellen des Bildes die einzig sinnvolle und effektive Option dar.
Durch das Freistellen und Zuschneiden von Bildern lassen sich auch Collagen aus mehreren Bildelementen zusammenstellen. Dazu werden Motive aus verschiedenen Fotos ausgeschnitten und wieder zusammengefügt.
Die sogenannte „Maskierung“ ist ebenfalls eine Art der Freistellung, bei der ein oder mehrere Motive vom Rest des Bildes getrennt werden. Beim Maskieren geht es in der Regel darum, den selektierten Bildbereich grafisch zu bearbeiten, zum Beispiel Farben zu korrigieren oder Farbtöne anzupassen, Retusche-Arbeiten durchzuführen und das Bild zu optimieren. In der Mode- oder Möbelbranche ist diese Art der Bildbearbeitung gang und gäbe, um Produkte ein- beziehungsweise umzufärben.
Die ersten Freistellungsversuche: Diese Bilder eignen sich am besten
Nicht nur in Sachen Werkzeug, sondern auch bei der Bildauswahl solltest du mit Bedacht vorgehen, wenn du das Freistellen und Zuschneiden von Bildern übst. Einige Motive eignen sich nämlich für Anfänger besser als andere. Beachte die folgenden Beginnertipps:
- Achte darauf, dass zwischen dem freizustellenden Motiv und dem Hintergrund ein hoher Kontrast besteht. Kleine und feine Details wie Haare oder Baumblätter erschweren nämlich die Freistellungsarbeit.
- Transparente Objekte oder Flüssigkeiten nur mithilfe von besonderen Filtern und Bearbeitungstechniken freistellen. Jedes Objekt, das über den Fotorand hinausgeht, kann automatische Freistellungswerkzeuge verwirren und zu unschönen Resultaten führen.
- Schau dir die in der Infografik dargestellten Freistellungswerkzeuge an und wähle jenes aus, welches sich für deine Zwecke am ehesten eignet:

Desktop-Tools für das Freistellen von Bildern
Neben kostenpflichtigen Programmen wie Photoshop gibt es noch jede Menge kostenlose Alternativen und Online-Lösungen, die du für ein solides Ergebnis nutzen kannst.
PowerPoint
Mit dieser Software, die meistens eigentlich für Präsentationen genutzt wird, lassen sich auch Bilder freistellen und zuschneiden. Gehe dazu wie folgt vor:
Öffne PowerPoint und wähle eine leere Präsentation aus.

Wähle aus deinen Dateien ein Hintergrundbild aus, öffne es mit PowerPoint oder ziehe es vom Quellordner auf eine leere Folie.

Nachdem du dein Hintergrundbild eingefügt hast, kannst du nun das freizustellende Bild hinzufügen und die Größe anpassen. Du kannst es auch manuell zuschneiden, um etwa unerwünschte Bildränder zu entfernen

Mit einem Doppelklick deiner Maustaste auf das Bild, das freigestellt werden soll, sollte nun oben links eine Schaltfläche „Freistellen“ erscheinen. Sobald du diese Schaltfläche auswählst, markiert PowerPoint einige Bereich in dem Rechteck lila. Hierbei handelt es sich um die Bildbereiche, die verschwinden sollen.

Wie du siehst, kann PowerPoint den Bildbereich, der freizustellen ist, nicht von allein korrekt erfassen. Oben links befinden sich nun aber die beiden Menüpunkte „Beizubehaltende Bereiche markieren“ und „Zu entfernende Bereiche markieren“, mit denen du manuell noch beliebige Feinkorrekturen vornehmen kannst. Hierzu musst du lediglich die betreffenden Bereiche mit dem entsprechenden Zeichenstift bearbeiten. Um präzisere Korrekturen vorzunehmen, kannst du auch näher an das Bild heranzoomen.

Bist du mit deinen Korrekturen zufrieden, musst du nur noch mit deiner Maustatse auf die Schaltfläche „Änderungen beibehalten“ klicken. Danach darfst du noch das freigestellte Motiv auf dem Hintergrundbild verschieben und die Größe deinen Bedürfnissen entsprechend anpassen.

GIMP
Bei GIMP oder GNU Image Manipulation Program handelt es sich um eine kostenlose Bildbearbeitungssoftware, die du innerhalb von wenigen Minuten herunterladen und installieren kannst. Die Software lässt sich mit Windows, MacOS und Linux nutzen. Und so gehst du vor:
Öffne GIMP und das freizustellende Bild.

Wähle in der linken Werkzeugleiste das Tool „Magnetische Schere“ aus. Klicke mit deiner Maustatse zunächst eine Stelle am Rand des freizustellenden Motivs an. Diese Stelle sollte GIMP nun mit einem weißen Punkt markieren.
Klicke danach nicht weit entfernt eine andere Stelle am Rand des Objekts an. Der erste Punkt sollte sich nun mit dem zweiten Punkt verbinden. Es ist ratsam, die Punkte möglichst nah beieinander zu setzen. Das ist zwar mühseliger, sollte aber zu einem präziseren Ergebnis führen. Diese Prozedur musst du nun fortsetzen, bis du das gesamte Motiv einmal umrundet hast.


Drücke die Eingabetaste, sobald du damit fertig bist. Auch hier gibt es unsauber bearbeitete Bereiche, die manuell eine Nachbearbeitung erfordern. Wähle dazu das Lasso-Werkzeug aus. Führe nun den Mauszeiger mit dem Lasso an den Rändern des Motivs entlang. Halte dabei die Umschaltaste oder Strg-Taste gedrückt und führe den Cursor mit der gedrückten Umschalt- oder Strg-Taste und linken Maustaste an den Rändern des Motivs entlang, um Ausbesserungen vorzunehmen.

Klicke nun den Menüpunkt „Auswahl“ und „Umkehren“ an. Nun kannst du den kompletten Hintergrund mithilfe des Farbeimer-Werkzeugs komplett mit einer Farbe deiner Wahl füllen. Wähle Ebene > Transparenz > Farbe zu Transparenz und die Farbe, die du genutzt hast, aus.
Speichere das freigestellte Bild einfach als PNG ab, weil es sich um das einzige Dateiformat handelt, das in der Lage ist, einen transparenten Hintergrund darzustellen.
Paint.NET
Das kostenlose Paint.NET ist eine Bildbearbeitungssoftware, die sich nur auf Windows-Betriebssystemen nutzen lässt. Das ist die Freistellungsanleitung:
- Öffne das freizustellende Bild.
- In der Werkzeugleiste findest du neben dem "Zeichenstift" auch ein „Radierer“-Tool, mit dem du schon einmal rudimentär beliebige Teile des Hintergrunds ausradieren kannst.
- Der „Zauberstab“ hilft dir dabei, die übriggebliebenen Reste zu löschen. Bei der Leiste im oberen Bereich kannst du den Toleranzwert anpassen. Mit einer höheren Toleranz wählst du mehr farbähnliche Pixel aus und mit einer niedrigeren weniger. Eventuell musst du diesen Schritt mehrmals wiederholen, um das ausgeschnittene Objekt vollständig vom Hintergrund abzuheben.
- Auch wenn dir der „Zauberstab“ viel Arbeit erspart, lassen sich damit nicht alle Reste entfernen. Dafür kannst du noch einmal das „Radiergummi“ verwenden.
- Sobald du das Bild vollständig bearbeitet hast, kannst du es als PNG abspeichern.
Online-Tools für die Freistellung von Bildern
Du musst nicht dir nicht unbedingt eine Software auf deinem Computer installieren. Es gibt diverse Online-Tools, die du speziell für diesen Zweck nutzen kannst. Vor allem, wenn du noch wenig Erfahrung mit Bildbearbeitungsprogrammen haben solltest, bieten sich diese Anwendungen mit eingeschränkten Funktionen an.
Bilder Freistellen Online
Das Online-Tool eignet sich eher für eine Freistellung von einfachen Motiven. Für alles andere sind die Werkzeuge etwas zu grob. Dafür lässt sich der Vorgang relativ schnell vollziehen.
Klicke mit deiner Maustatse auf die Schaltfläche „Bild auswählen“ oder ziehe das zu bearbeitende Bild auf die Drag-and-Drop-Fläche.

Klicke auf das Auswahlwerkzeug mit dem gelben Punkt und umrande den freizustellenden Bereich damit.

Markiere den Hintergrund rot, den du entfernen möchtest, und markiere das Motiv rot, das du freistellen willst.


Wähle die Schaltfläche „Bilder freistellen“ aus, damit der Hintergrund verschwindet.

Nutze den Download-Button, um das Bild herunterzuladen.
EXPERTE.DE
Eine einfachere Methode, um einen Bildbereich freizustellen, gibt es kaum. Klicke einfach auf „Bild auswählen“, suche das Bild aus deiner Festplatte heraus oder ziehe das Bild auf das Drag-and-Drop-Feld. Die Machine-Learning-Komponente erledigt den Rest und stellt das Motiv frei. Die Prozedur dauert nur ein paar Sekunden. Anschließend speicherst du das Foto einfach ab.


Wie man auf dem Bild sehen kann, hat das Tool etwas zu viel weggenommen. Es funktioniert also (noch nicht) ganz perfekt. Der Anbieter versichert, dass die Bilder nicht in irgendeiner Form gespeichert werden. Weil es sich aber um ein kostenloses Angebot handelt, darfst du es nur zehnmal pro Minute verwenden.
Remove.bg
Etwas zuverlässiger funktioniert dagegen Remove.bg, das zuverlässig Motiv von Hintergrund trennen kann und keine störenden Überreste zurücklässt. Bei diesem Online-Tool musst du ebenfalls einfach nur die Bilddatei öffnen oder in den dafür vorgesehenen Bereich droppen und Remove.bg erledigt den Rest.


Fazit
Bilder freizustellen oder auch kunstvolle Collagen anzufertigen, kann in vielen Bereichen des Online-Marketings hilfreich und wichtig sein, etwa wenn du Produktfotografien für deine Betrachter oder einen der vielen Online-Marktplätze wie eBay oder Amazon anfertigen möchtest.
Glücklicherweise handelt es sich um eines der einfacheren Verfahren der Bildbearbeitung, auch wenn die Arbeit etwas mühselig ausfallen kann, wenn es um die Detailarbeit geht. Es gibt zahlreiche kostenlose Tools, die dir dabei helfen. Welche unserer Methoden möchtest du am liebsten probieren?
FAQ
An dieser Stelle möchten wir einige häufige Fragen zum Thema Bilder freistellen beantworten.
Mit welchen kostenlosen Tools kann ich Bilder freistellen?
Es existieren verschiedene Tools, mit denen du Bilder freistellen kannst. Desktop-Tools sind beispielsweise Powerpoint, GIMP oder Paint.NET. Zu Online-Tool gehören bilder-freistellen-online.de, EXPERTE.de und Remove.bg.
Wie lange dauert es, ein Bild zu freistellen?
Der Zeitaufwand zum Freistellen eines Bildes hängt von der Komplexität des Bildes und der Fähigkeiten des Bearbeiters ab. Einfache Freistellungen können in wenigen Minuten erledigt werden, während umfangreichere Projekte mehrere Stunden in Anspruch nehmen können.
Warum sollte ich ein Bild freistellen?
Das Freistellen von Bildern hilft, das Objekt auf dem Bild hervorzuheben und den Hintergrund zu entfernen, der von der Wirkung des Objekts ablenken kann.
Wie kann ich ein Logo freistellen?
Ein Logo kann mit einer Bildbearbeitungssoftware freigestellt werden, beispielsweise mit Adobe Photoshop. Die Hintergrundebene des Bildes wird entfernt, um das Logo freizustellen. Dies kann auch manuell oder mit Plugins erreicht werden. Es erfordert jedoch auch Geschicklichkeit und Erfahrung in der Bildbearbeitung.
Wie viel kostet es, ein Bild professionell freistellen zu lassen?
Die Kosten variieren je nach Komplexität des Bildes und dem Grafikdesigner, der den Auftrag übernimmt. In der Regel sollte man mit Kosten von 20-50 Euro pro Bild rechnen.